What's new in this documentation release?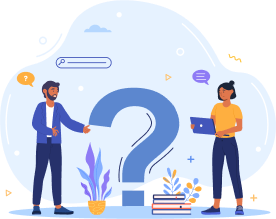
The following changes were made to the Installation guide:
25.5.2
|
TOPIC |
WHAT CHANGED? |
|
Passwords must now be a minimum of 12 characters, and passwords cannot be repeated within a 4‐year period. |
|
|
Added French-Canadian to the user interface languages. |
|
TOPIC |
WHAT CHANGED? |
|
EZWatch is no longer supported. Eagle Eye CMVR is now the supported solution for candidate monitoring in the exam delivery room. |
|
|
Removed EZWatch content. This section now links off to the Eagle Eye CMVR installation guide for instructions. |
|
|
Added text from CMVR and Monitor topic. |
|
|
Audio/video equipment installation configuration |
Removed this topic. |
|
DVR and monitor location |
Removed this topic. |
|
Added the Place monitoring cameras in exam delivery room subtopic, from the Place monitoring cameras in exam delivery room topic that was deleted, and the Place microphone in exam delivery room subtopic, from the Place microphone in exam delivery room topic that was deleted, on this page. |
|
|
Place monitoring cameras in exam delivery room |
Removed this topic. |
|
Place microphone in exam delivery room |
Removed this topic. |
|
Connect the camera to the DVR |
Removed this topic. |
|
Connect the microphone to the DVR |
Removed this topic. |
|
Test EZWatch |
Removed this topic. |
|
Adjust monitoring camera focus and zoom |
Removed this topic. |
|
Test the microphone |
Removed this topic. |
|
Retrieve video clip |
Removed this topic. |
|
Removed EZWatch content. This section now refers users to the Eagle Eye CMVR installation guide for instructions. |
|
|
Removed links to the individual channel site activation lists. This is now handled by a support team so the content was not needed in the Site Installation Guide. |
|
|
PVTC site activation checklist PVTC Select & PLT site activation checklist PVTC Government Center site activation checklist ITC site activation checklist |
Removed the individual channel site activation checklist topics from the Site Installation guide. This is now handled by a support team so the content was not no longer needed. |
|
TOPIC |
WHAT CHANGED? |
|
Removed 17" monitors |
|
|
Only Windows 10 sites are required to download and install the Logitech camera drivers. |
|
|
Install VTS on a dedicated server (Server scenario) Install VTS on the administration workstation (Workgroup scenario) |
Updated for Windows 10 and Windows 11. |
|
Set network location on the server Set network location on administration workstation |
Updated for Windows 10 and Windows 11. |
|
Configure the Firewall/Proxy Server Server scenario Configure the firewall/proxy server - workgroup scenario |
Added URLs and IP Ranges to the installation guide that sites must add to the allowlist for the test center. |
|
Enable .NET 2.0 on the server - server scenario |
Updated for Windows 10 and Windows 11. Added Enable .NET 2.0 on workstation - stand-alone scenario topic to the Install the stand-alone scenario section of the Site Installation Guide. |
|
Create a service user account (VUE Wrapper account) - server Create a service user account (VUE Wrapper account) - workgroup Create a service user account (VUE Wrapper account) - stand-alone |
Updated for Windows 10 and Windows 11. |
|
Assign Local Security Policy Rights - server |
Updated for Windows 10 and Windows 11. |
|
Updated for Windows 10 and Windows 11. |
|
|
Only Windows 10 sites are required to download and install the Logitech camera drivers. |
|
TOPIC |
WHAT CHANGED? |
|
Base network bandwidth requirements for the Internet are now 512 Kbps for each workstation. |
|
TOPIC |
WHAT CHANGED? |
|
All topics |
Applied the new layout look and feel for the online help. |
|
Install VTS on a dedicated server (Server scenario) Install VTS on the administration workstation (Workgroup scenario) Install VTS on a single workstation (stand-alone scenario) Configure the Firewall/Proxy Server Server scenario |
Changed the term "whitelist" to "allowlist". |
|
TOPIC |
WHAT CHANGED? |
|
On Windows 10, users must run the WrapperCycleW10.cmd rather than the WrapperCycle.bat file to launch the utility setup. |
|
TOPIC |
WHAT CHANGED? |
|
The two-factor authentication process when logging on to the Connect portal has been updated. |
|
TOPIC |
WHAT CHANGED? |
|
Renamed the help topic page. |
|
TOPIC |
WHAT CHANGED? |
|
The Exam sponsor guide is now posted on the Connect portal Resources application, Test center guides page, under Exam sponsor guide. There is now a link to the Contacts page in the install guide to direct users how to when issues arise. |
|
|
Clarified the methods of contacting Pearson VUE for various support issues on the Contacts page and removed references to the VSS website. The Connect portal now contains all the content the VSS website previously contained. |
|
|
The minimum technical requirements documents are now posted in the Connect portal Resources Support materials application, in the Software Installation Instructions folder. |
|
|
The minimum technical requirements documents are now posted in the Connect portal Resources Support materials application, in the Software Installation Instructions folder. |
|
|
Install VTS on a Dedicated Server (Server scenario) Install VTS on the Administration Workstation (Workgroup scenario) |
The installers are now posted in the Connect portal Resources Support materials application, in the Testing Systems Application + Support folder. |
|
The minimum technical requirements documents are now posted in the Connect portal Resources Support materials application, in the Software Installation Instructions folder. |
|
|
The Site license file is downloaded from the Site system information page in the Connect portal. |
|
|
Installation software is now posted in the Connect portal Resources Support materials application, in the Testing System Application + Support Files folder. |
|
|
Removed references to logging in to the VSS website. |
|
|
Users now download the VTS installer from the Resources Support materials application in the Connect portal. |
|
|
Users now download the Logitech camera driver from the Resources Support materials application in the Connect portal. |
|
|
Users now download the ePad signature pad driver from the Resources Support materials application in the Connect portal. |
|
|
Users now download the Palm Vein driver from the Resources Support materials application in the Connect portal. |
|
|
Users now download the Logitech camera driver from the Resources Support materials application in the Connect portal. |
|
|
Users now download the Logitech camera driver from the Resources Support materials application in the Connect portal. |
|
|
Users now download the ePad signature pad driver from the Resources Support materials application in the Connect portal. |
|
|
Users now download the ePad signature pad driver from the Resources Support materials application in the Connect portal. |
|
|
Users now download the Palm Vein driver from the Resources Support materials application in the Connect portal. |
|
|
PVTC Site Activation Checklist PVTC Select Site Activation Checklist PVTC Government Center Site Activation Checklist ITC Site Activation Checklist |
Users must check the Connect Site system information page to verify the site is on the most current VTS version. |
|
The minimum technical requirements documents are now posted in the Connect portal Resources Support materials application, in the Software Installation Instructions folder. |
|
|
All test center documentation is now posted in the Connect portal Resources Support materials application. The testing schedule is now located in the Site Manager application in the Connect portal. |
|
|
The Site Registrations report is now run through the Connect portal IntelliVUE reporting application. |
|
TOPIC |
WHAT CHANGED? |
|
Added note about how to report errors in the site installation guide. |
|
|
Added note about how to report errors in the site installation guide. |
|
|
Updated screenshots to match the new online help layout. |
|
|
Install VTS on a Dedicated Server (Server scenario) Install VTS on the Administration Workstation (Workgroup scenario) |
Users can now download the host.crd and host.p12 files from the Connect portal Site system information application. |
|
Users can now download the host.crd Site license file from the Connect portal Site system information application. |
|
|
Install Security Credentials - Server |
Users can now download the host.p12 Security credentials file from the Connect portal Site system information application. |
|
Check RMA Connection Log - Server Check RMA Connection Log - Workgroup |
Users can run the RMA connection log report from the Connect portal RMA connection log application. |
|
Updated the Connect portal landing page which includes IntelliVUE reporting, RMA connection log, and Site system information applications. |
|
|
Users can now add multiple workstations at a time. |
|
TOPIC |
WHAT CHANGED? |
|
Added instructions for entering your VUE ID in the Connect portal Enter Your VUE ID page. |
Pearson VUE Proprietary and Confidential