Configure Site Manager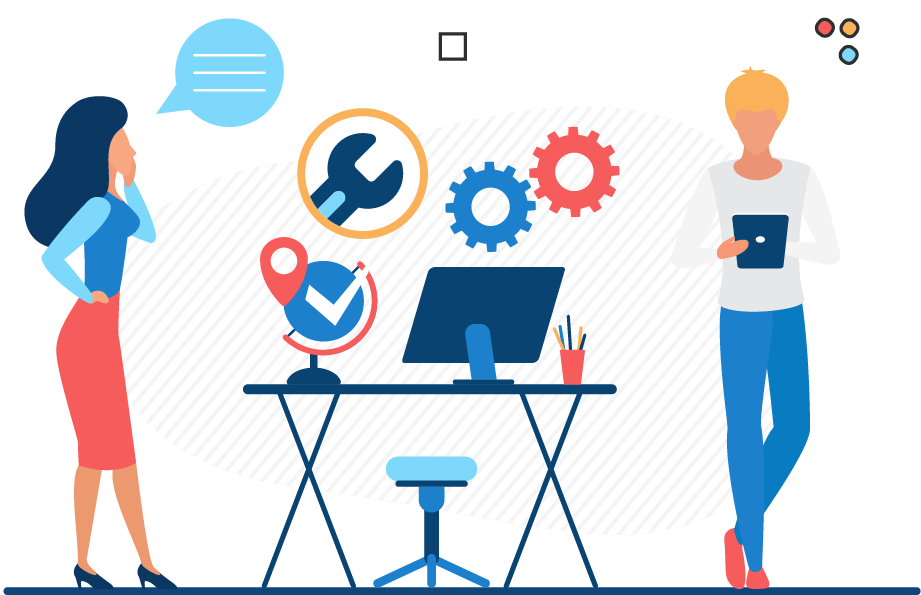
Once you have installed the Pearson VUE Testing System software on all the workstations, you must configure Site Manager. You must update your user account, identify the hours the site will be open using an Open Rule, and specify how many exam delivery workstations are configured at the site.
|
Return to the administration workstation to perform the remaining steps in this section of the installation guide. |
In this procedure, you use the Site Manager application to set up some basic information about your site and its workstations so that you can test your Pearson VUE Testing System installation. We recommend that you have the site administrator perform this procedure so that he or she becomes familiar with Site Manager and Connect User Management.
Login to Connect portal
The Connect portal allows sites to access some of the VUE Testing system applications including Connection Check, IntelliVUE Reporting, Resources, RMA connection log, Service Direct, Site Manager, Site system information, and Connect User Management.
- On the administration workstation, select the Windows Start button and select the VUE Applications | Connect menu.
or
Open a web browser and navigate to the Connect portal at: https://connect.pearsonvue.com - Select the desired language for the user interface from the Language drop-down list.

 You may select Arabic, Chinese, Japanese, Korean, or French-Canadian.
You may select Arabic, Chinese, Japanese, Korean, or French-Canadian.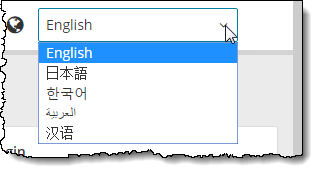
- Enter your Username, Password, and Site ID and select Log in.


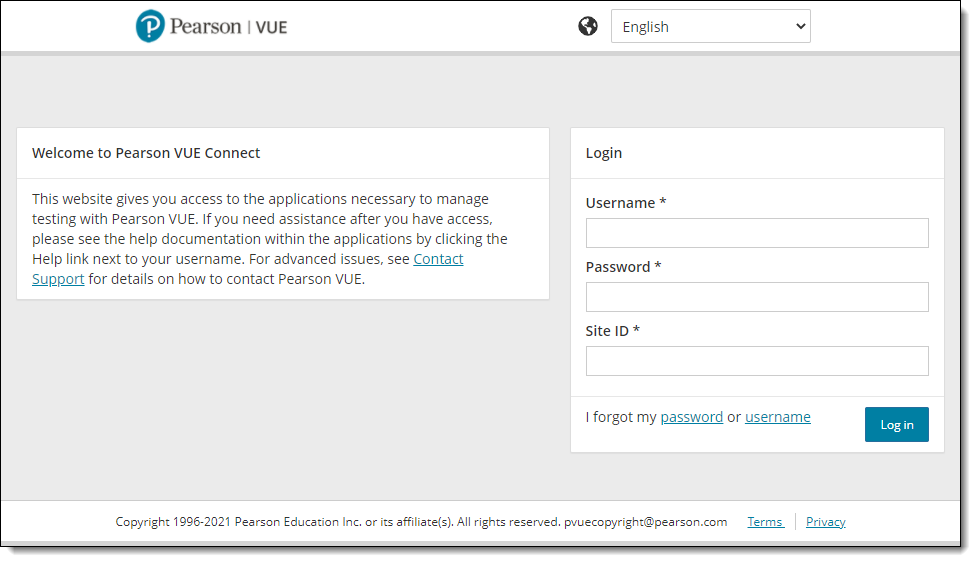
|
The first time you login to the Connect portal you must use the Connect Account Created email. See Login to the Connect portal for the first time for details. If you previously set up your password, the Connect portal launches after typing in your Username and Password and you may proceed to the Update your user account topic. |
- If the Two-step verification page appears, a new verification code is issued and emailed to the email address on file for your user profile.


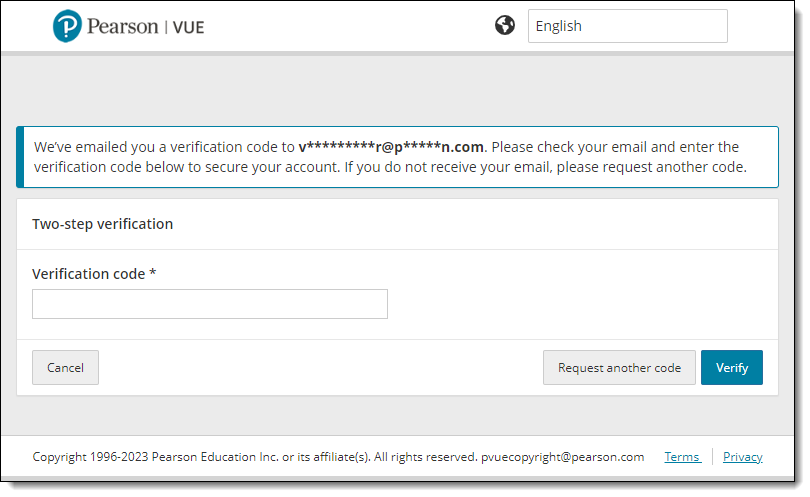
|
To login to the Connect portal, you must provide your Username, Password, and Site ID, as well as a system generated Verification code. The new verification code is only valid for 24 hours. If you do not use the verification code to login to Connect within 24 hours, the code expires, and you must request a new code. Every user must have a verification code for each browser on each workstation where the Connect portal is launched. |
- Locate the Verification Code email that was sent to you. Copy the Verification Code.


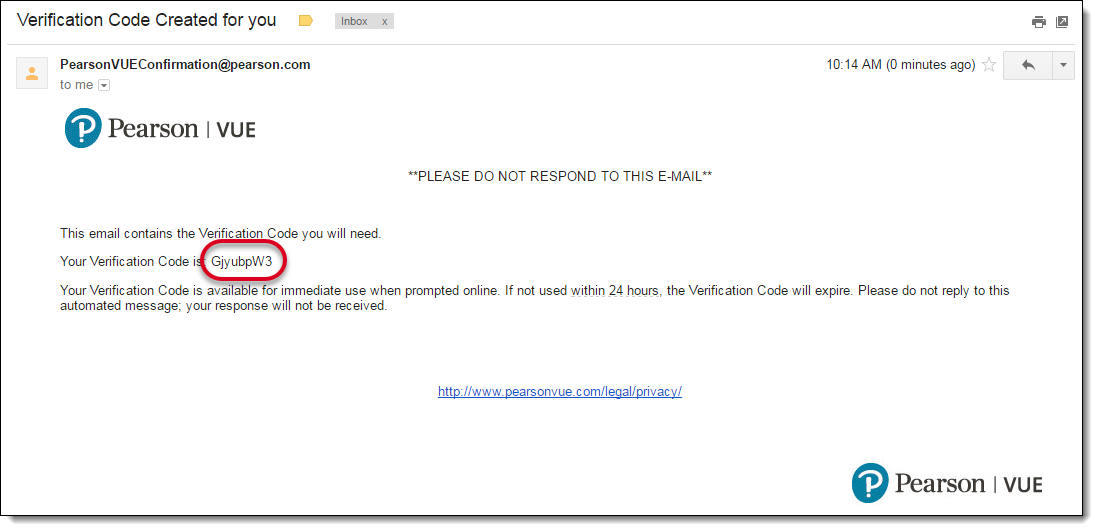
- Go back to the Two-step verification page and paste the Verification Code in the field and select Verify.
- You are notified that you are setting your language preference. Select Continue.


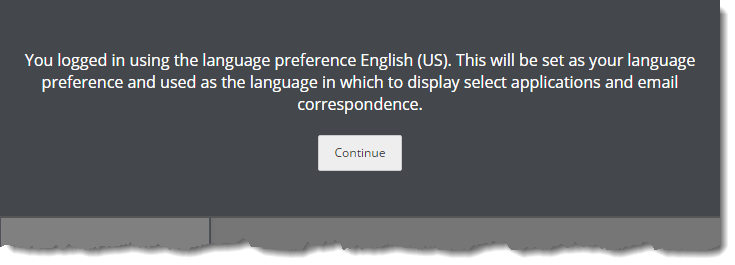
- If you are assigned the May admit candidates and deliver exams role and you have not previously submitted your VUE ID, the Enter Your VUE ID page is displayed.


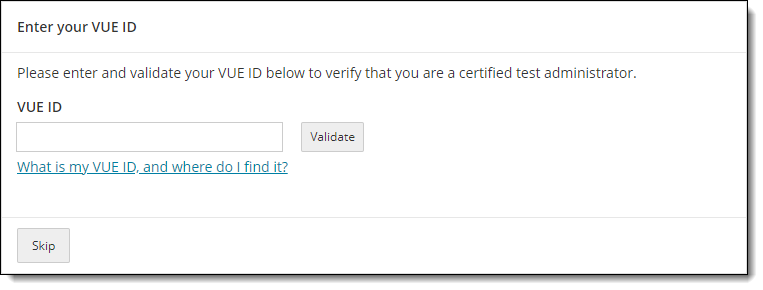
- If you know your VUE ID, enter it and select Validate. If you do not know it, select Skip and you can enter the VUE ID later.
- If you entered a valid VUE ID, a message notifies you that your ID is valid and it will be saved upon submit. Select Submit.


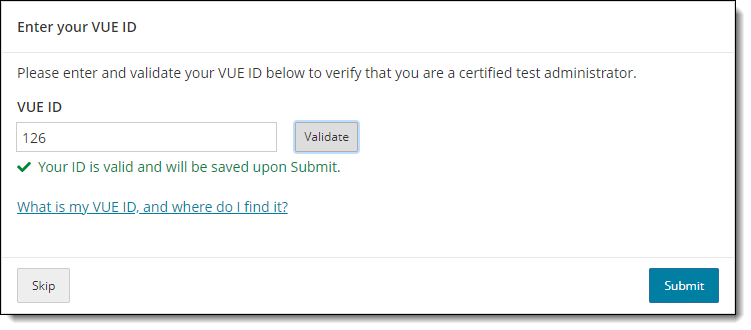
- If you selected Skip, the Enter your VUE ID page is displayed every time you logon to the Connect portal until you submit a valid VUE ID.
- See the Enter Your VUE ID help topic in the Connect portal help for further details regarding the VUE ID.
- If you entered a valid VUE ID, a message notifies you that your ID is valid and it will be saved upon submit. Select Submit.
- The Connect portal landing page opens to the Site system information page.


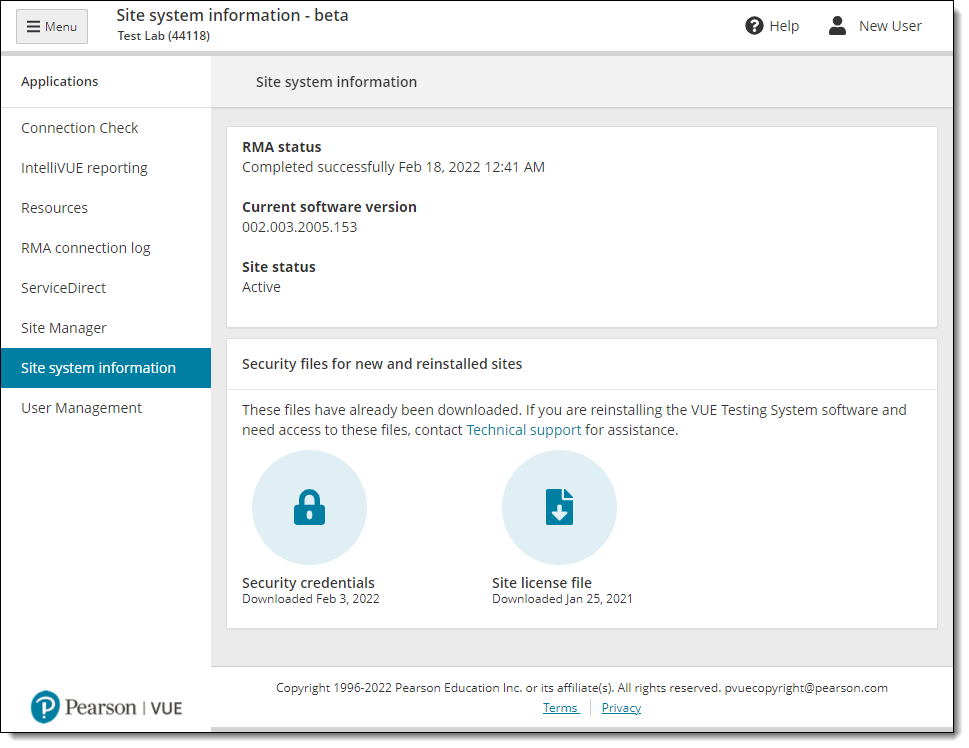
|
What is next? |
Pearson VUE Proprietary and Confidential