Update your user account
Connect User Management allows you to set up accounts for staff members who will use the Pearson VUE applications and to specify which applications they can use. Follow these steps to update the account for yourself and assign the necessary roles.
- Select the User Management menu in the left navigation pane. The Users page opens and displays the list of users currently configured for your site.


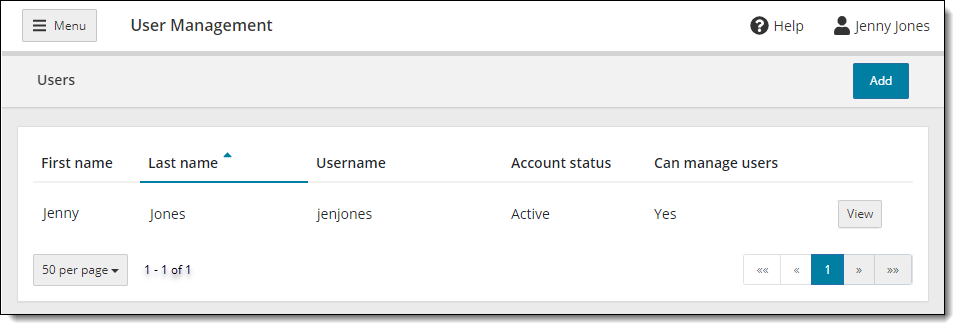
- Select the View button for your user account. The Candidate account page is displayed.


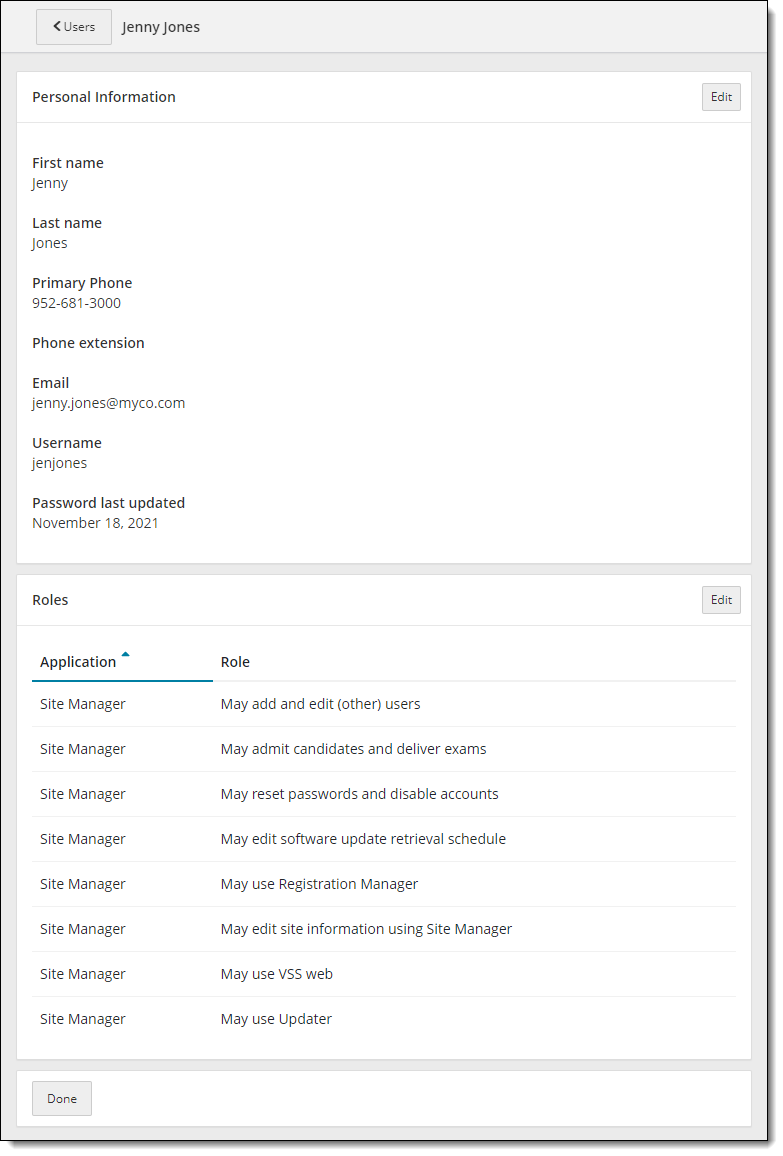
- If you wish to modify any of your personal information, select the Edit button in the upper right-hand corner of the Personal Information panel. The Edit Personal Information page opens.


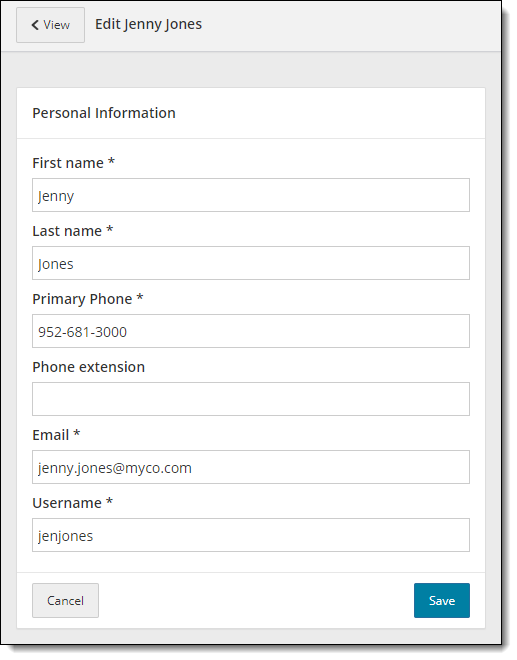
- Make sure all the required fields are entered: First name, Last name, Primary Phone, Email, and Username. You must have a valid Email address. Make any necessary changes.
- Select Save. A message notifies you that the user account has been successfully updated.


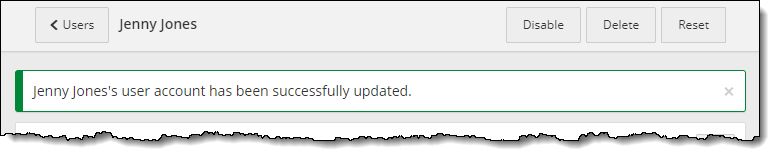
- Select the Edit button in the upper right-hand corner of the Roles panel.


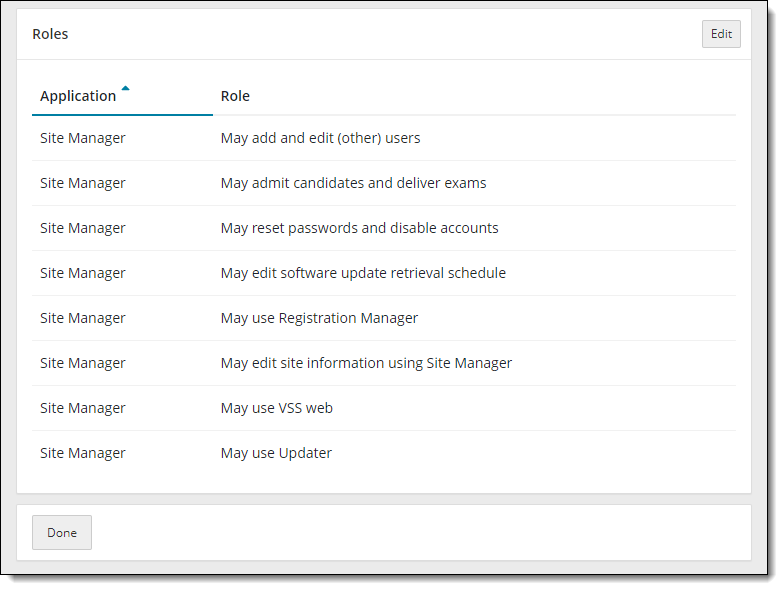
- The Edit Role page opens.


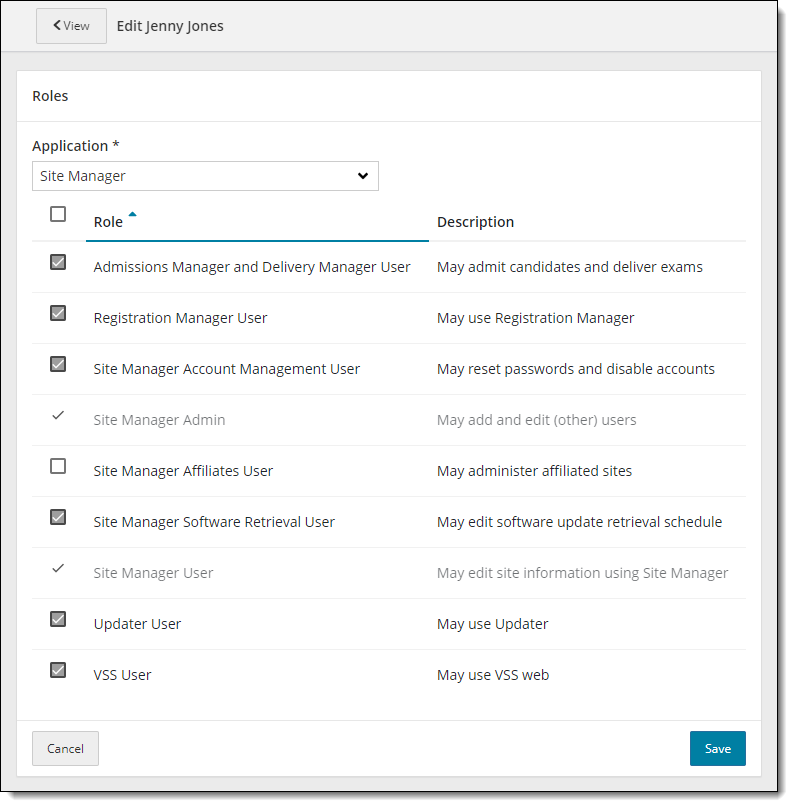
- Make sure all the roles are selected. (Only select Site Manager Affiliates User if you manage affiliate sites.) Selecting these options gives you permission to use all applications, testing system features, and the Connect portal.
|
Up to two users per site may be assigned the May add and edit (other) users role. This role is assigned to you by your local Pearson VUE Support personnel. You may assign a second user with this role. See the Site Manager online help for further details. Pearson VUE recommends that 2 users per site be assigned the May reset passwords and disable accounts role. That way if a user locks their account there are at least two people who can reset the account for the user locked out of their account. This role also allows you to disable user accounts. Disabling an account locks the user account and prevents users from accessing any of the Pearson VUE Testing System applications. |
- Select Save. A message notifies you the user account has been successfully updated.


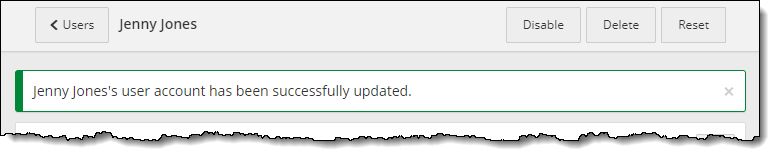
- Select the Users button at the top of the page or select the Done button at the bottom of the page to return to the Users list.
|
See the Connect User Management online help for further details on adding and editing user accounts. |
|
What is next? |
Pearson VUE Proprietary and Confidential