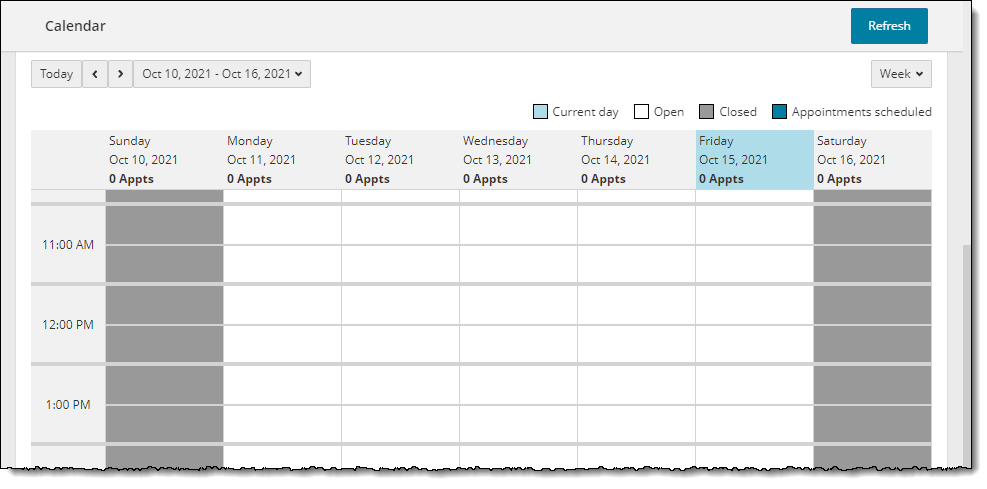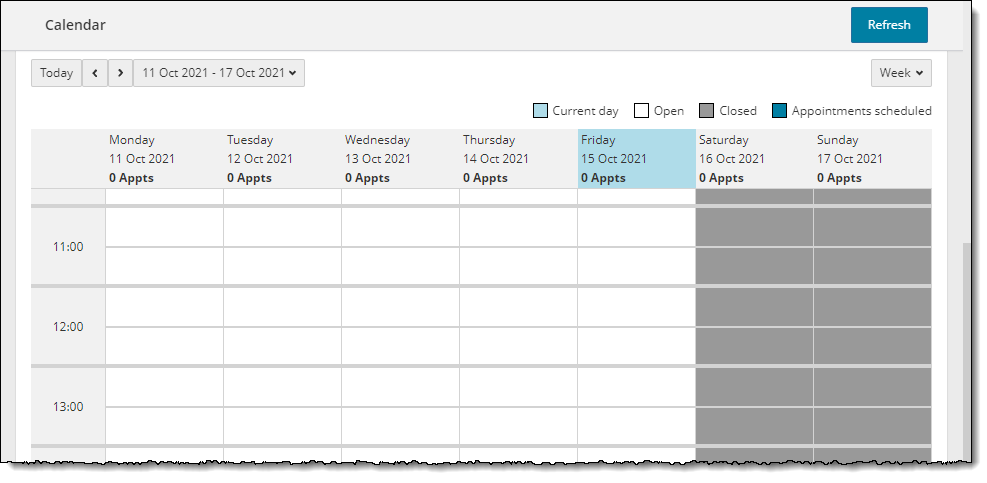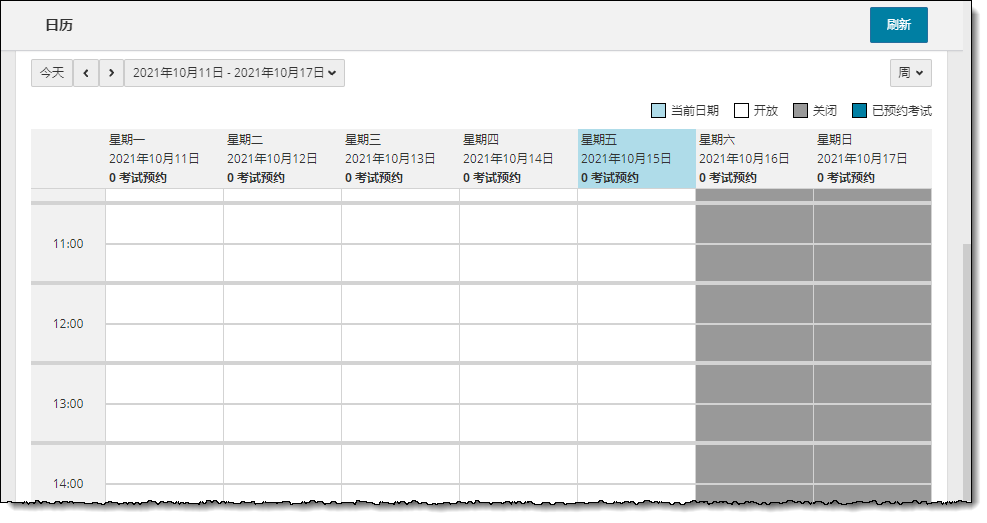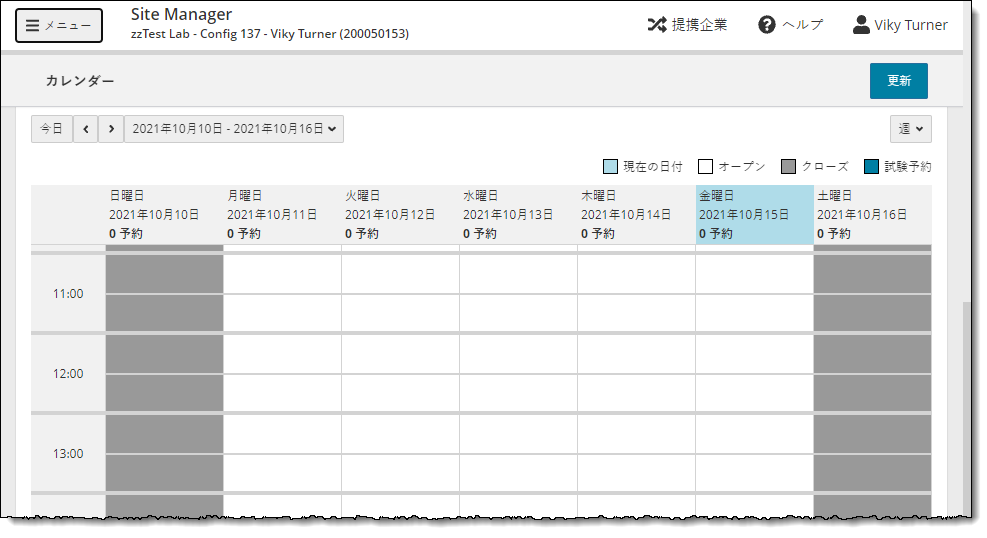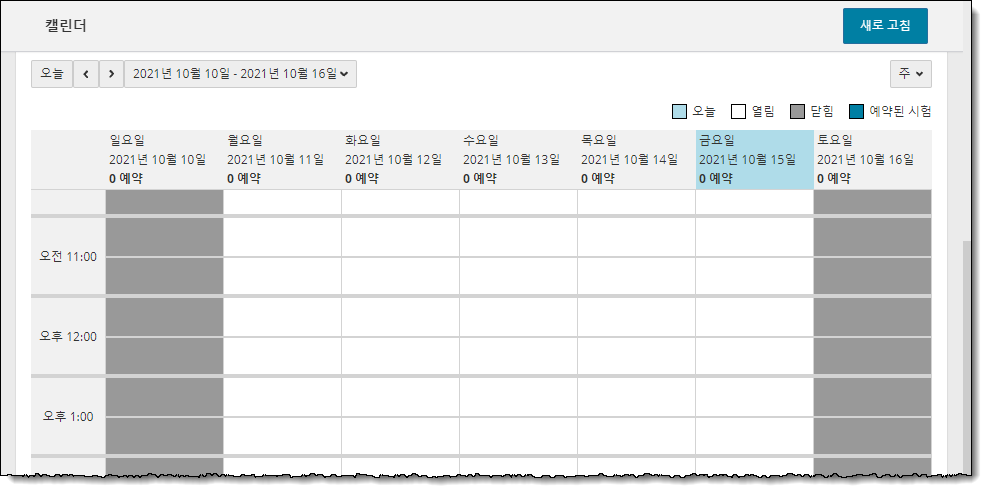Set up an open rule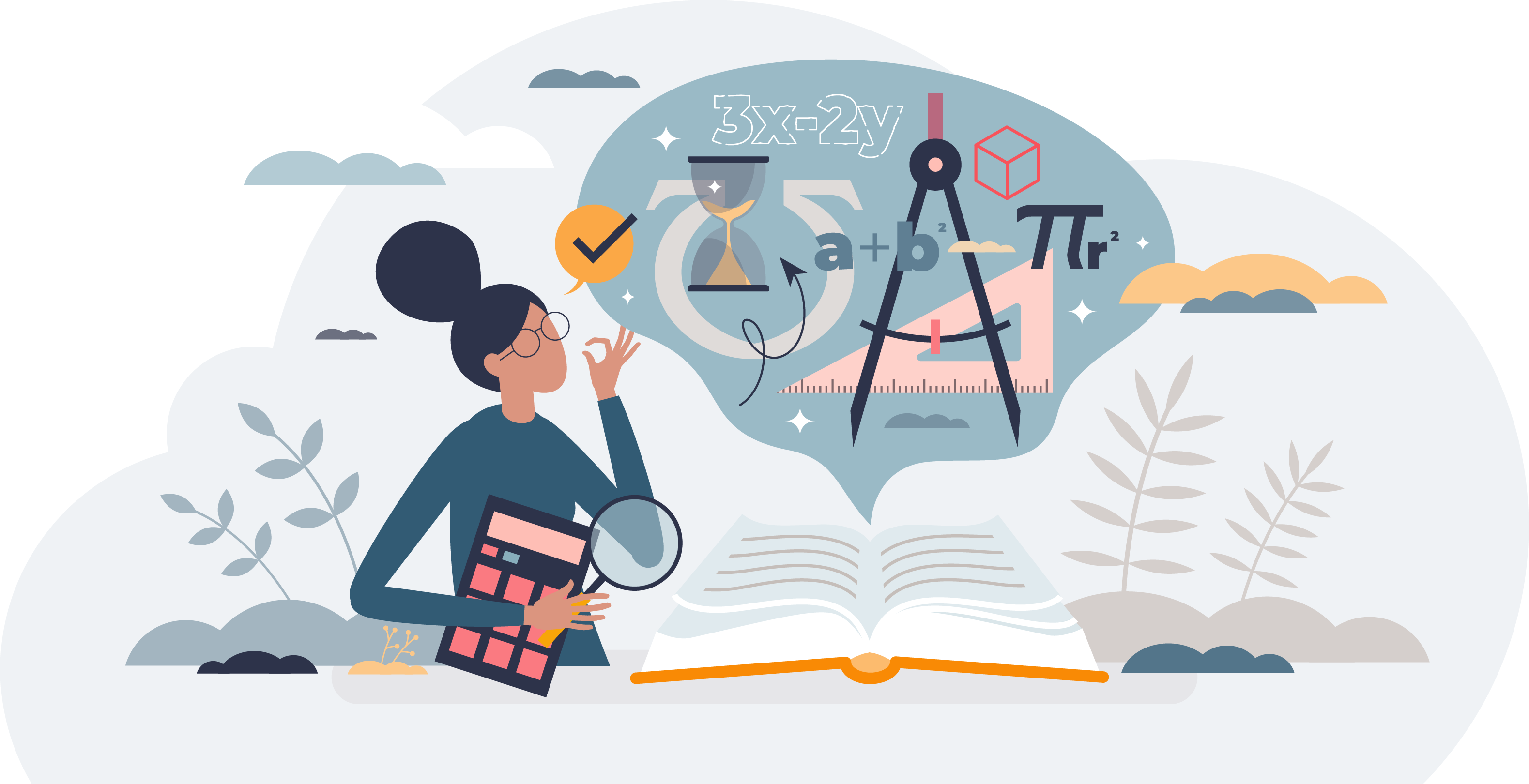
Follow these steps to set up an open rule. Open rules define specific days and hours that your site is available to deliver exams.
- Select the Site Manager menu in the left navigation pane.


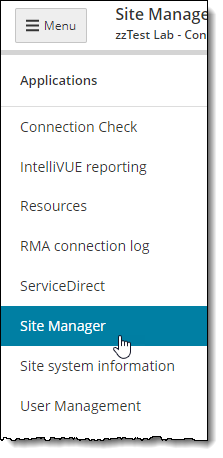
- Select the Availability category.


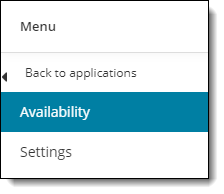
- Select the Hours menu.


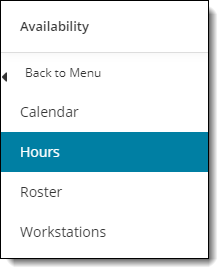
- The Hours page opens and displays the list of open and closed rules configured for your site.


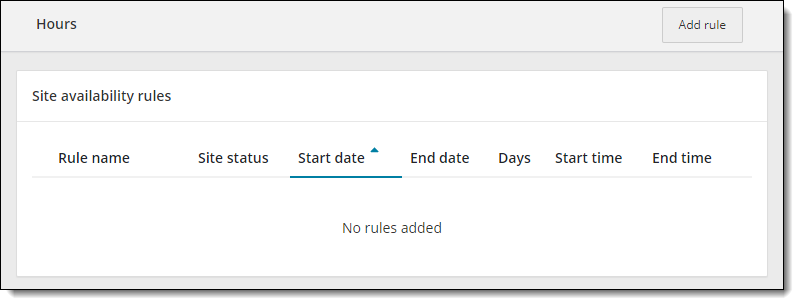
- Select the Add rule button in the upper right-hand corner of the page. The Add rule page opens.


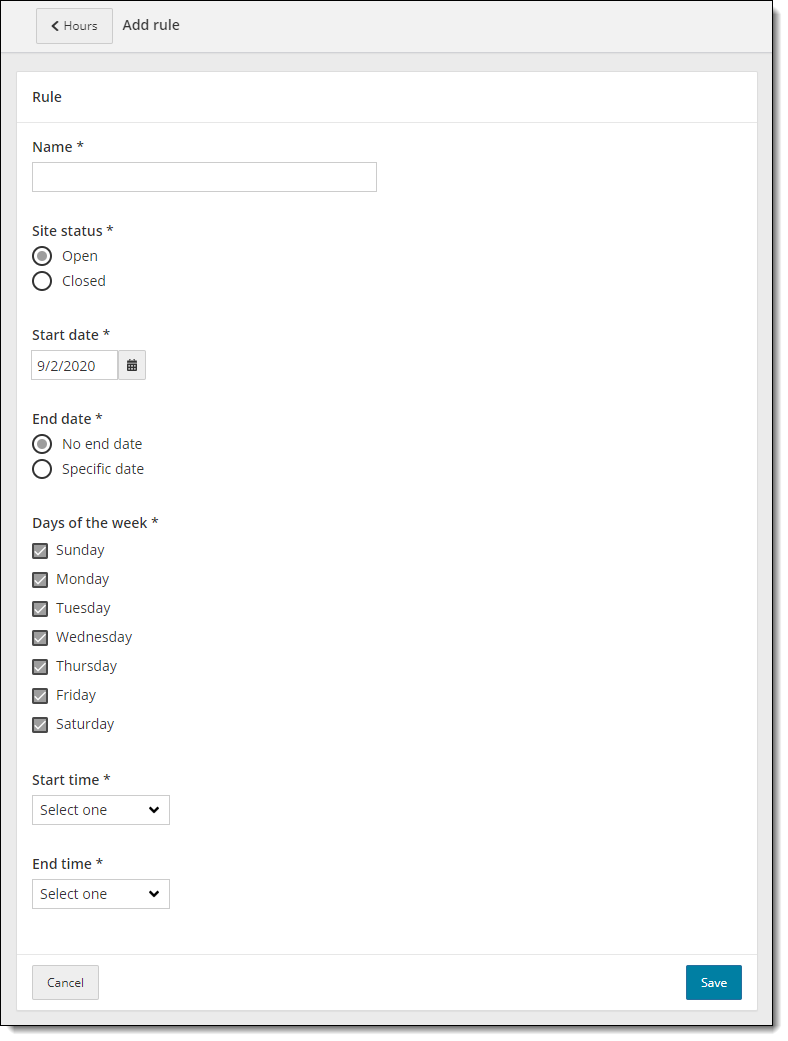
- In the Name field, type Practice Exams.
- Select the Open site status option.
- Type in a Start date in the following format MM/DD/YY or select the Calendar picker
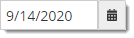 button and select a Start date when you will take the practice exams at your site.
button and select a Start date when you will take the practice exams at your site.
- Select the Specific date option for the End date and use the Calendar picker to select the end date. The Days of the week list the selected day that matches the date.


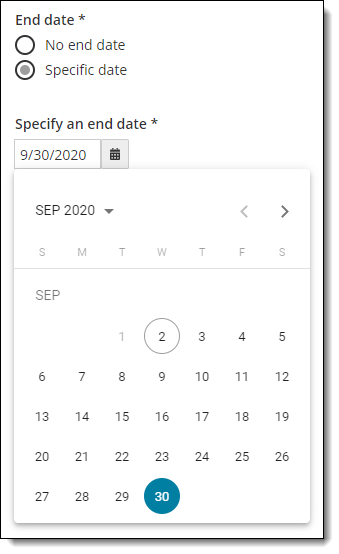
- Select the Start time and End time from the drop-down lists.


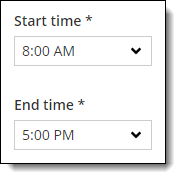
- Select Save. A message notifies you the rule has been added.


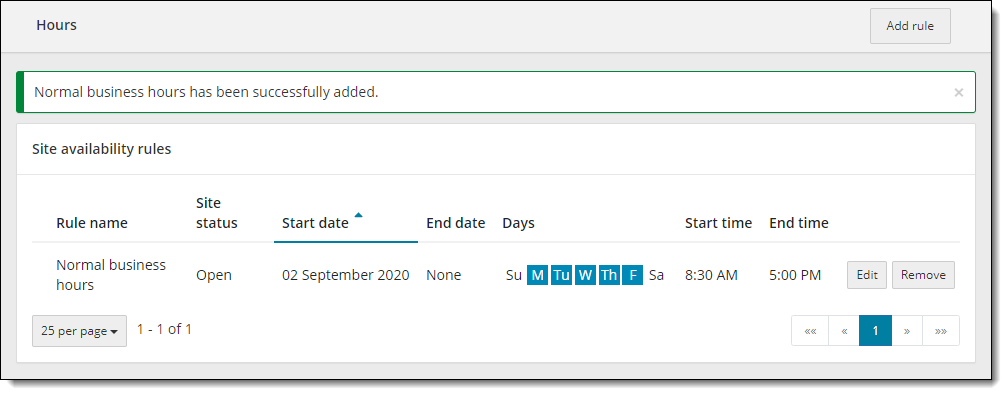
You have specified that your site is open today only from 8:30 AM to 5:00 PM. Notice that the rule you created is now listed in the Site Availability Rules list.
|
See the Site Manager online help for further details on Adding open and closed site availability rules. |
|
What is next? |
Pearson VUE Proprietary and Confidential