Assign local security policy rights - stand-alone scenario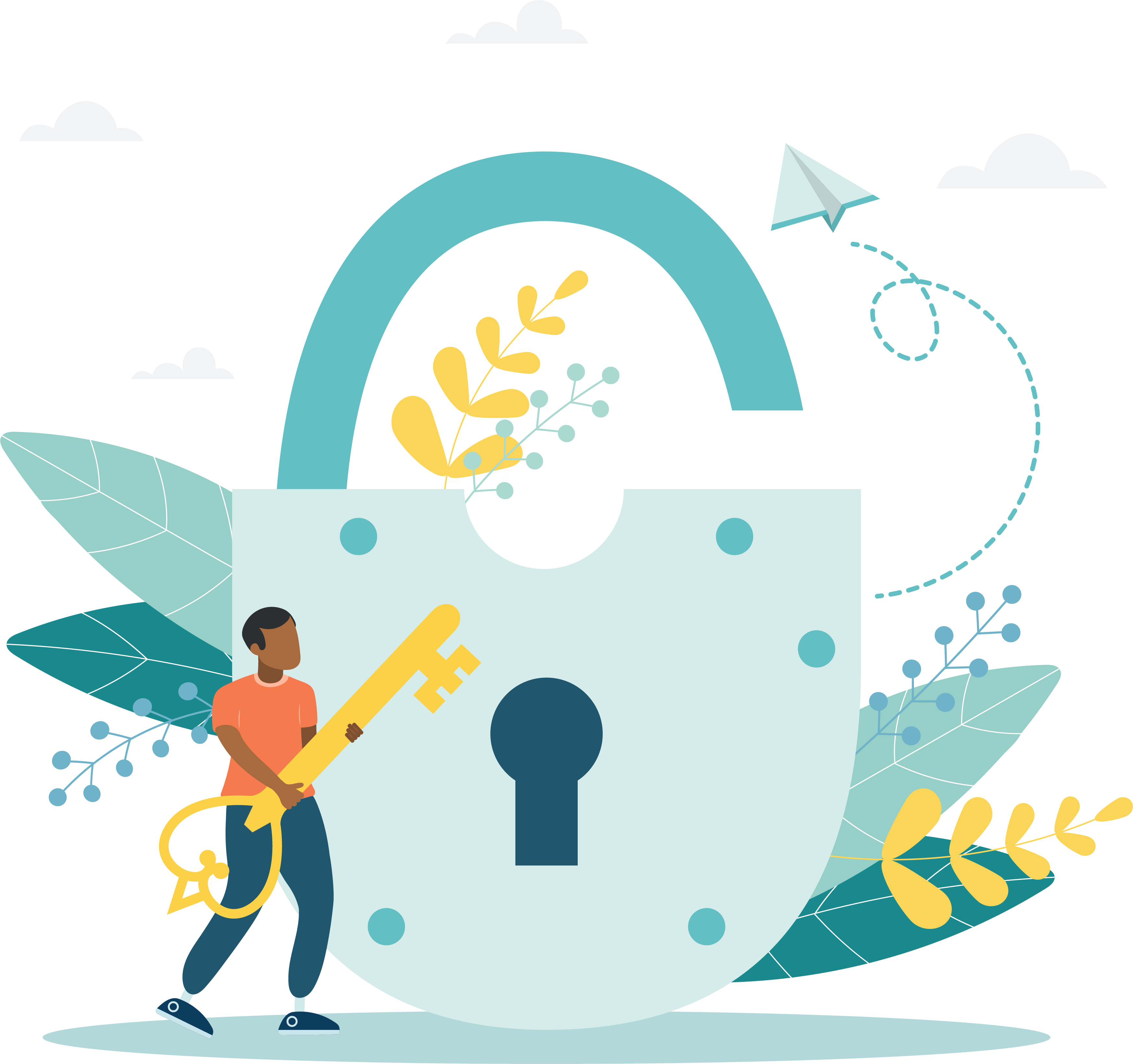
You must add the VUEService user to the Log on as a service, Allow log on locally, and Act as part of the operating system user rights.
- On the file Server, open the Administrative Tools.
Windows 10
- Select the Windows Start | Programs | Administrative Tools menu.
- Select Local Security Policy.
Windows 11
- Click in the Search field on the Windows Task bar.



- Type Local Security Policy in the Search field and hit the Enter key on the keyboard.
- The Local Security Policy dialog box opens.


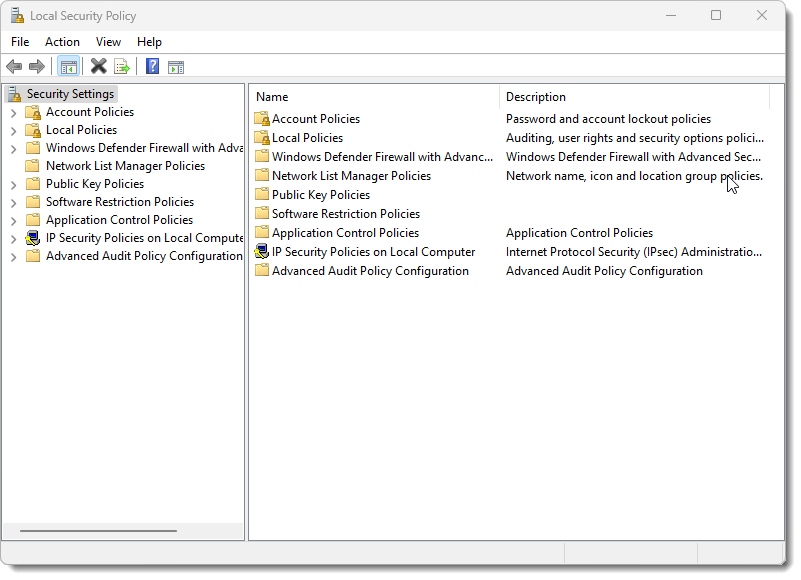
- Expand the Local Policies folder in the left pane, and then select the User Rights Assignment folder.


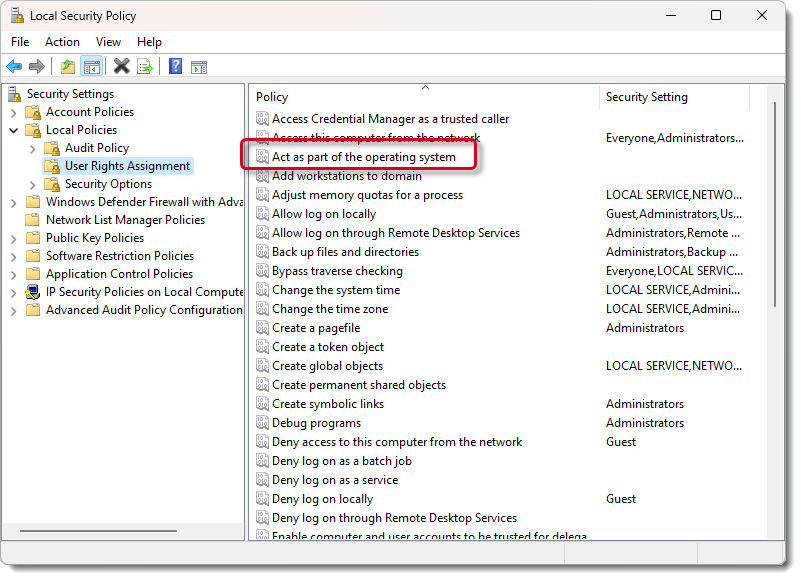
- In the right pane, double-click the Act as part of the operating system policy.
- The Act as part of the operating system dialog box appears. Select the Add User or Group button.


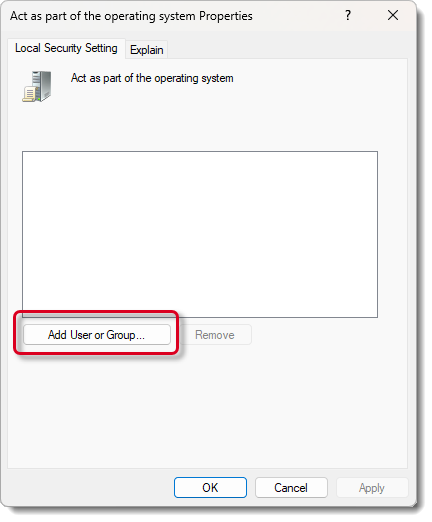
- The Select Users or Groups dialog box appears. You must ensure that you are pointing to the local workstation. Select the Locations button.


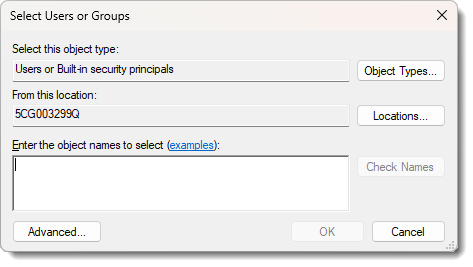
- The very first location in the list is the local workstation. Make sure the first location is selected and select OK.


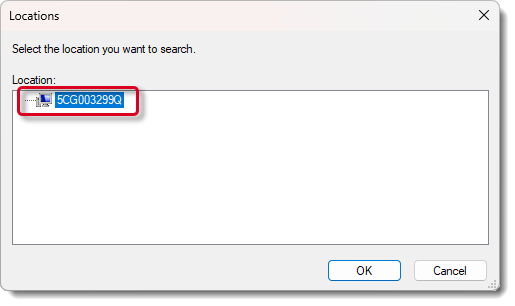
- Select the Advanced button in the Select Users or Groups dialog box.
- Select the Find Now button. The list of built-in users appears.


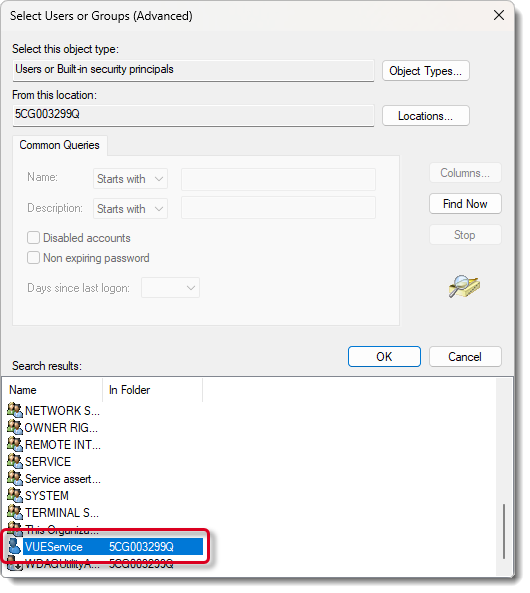
- Select the VUEService account or the account you created in the Create account and assign administrator permissions topic. Select OK.
- Your computer is listed. Select OK to close the Select Users or Groups dialog box.


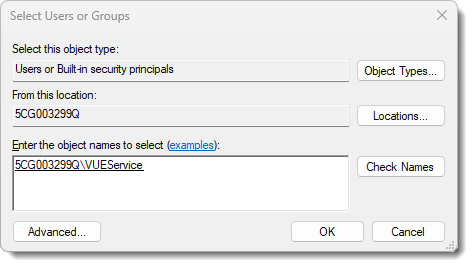
- The service name appears in the list. Select OK to close the Act as part of the operating system Properties dialog box.


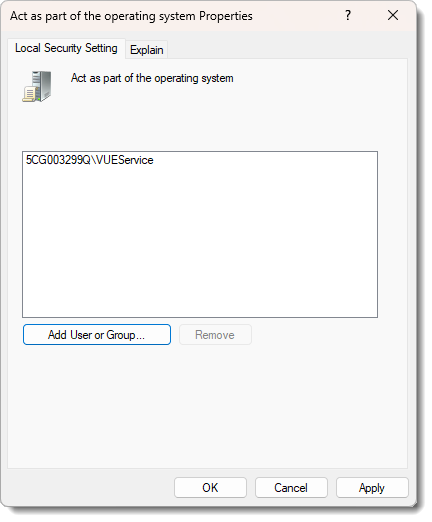
- Repeat steps through 3 through 12, for the Log on as a service policy and Allow log on locally policy.
This adds the Log on as a service and Allow log on locally policies to the VUEService account (or the account you created). This also pertains to the domain account.
- Close the Local Security Settings dialog box.
- Close the Administrative Tools dialog box.
|
If your site is using a domain, create the user on the domain controller and give it the local security policies on the file server. |
|
What is next? |
Pearson VUE Proprietary and Confidential