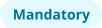Installation overview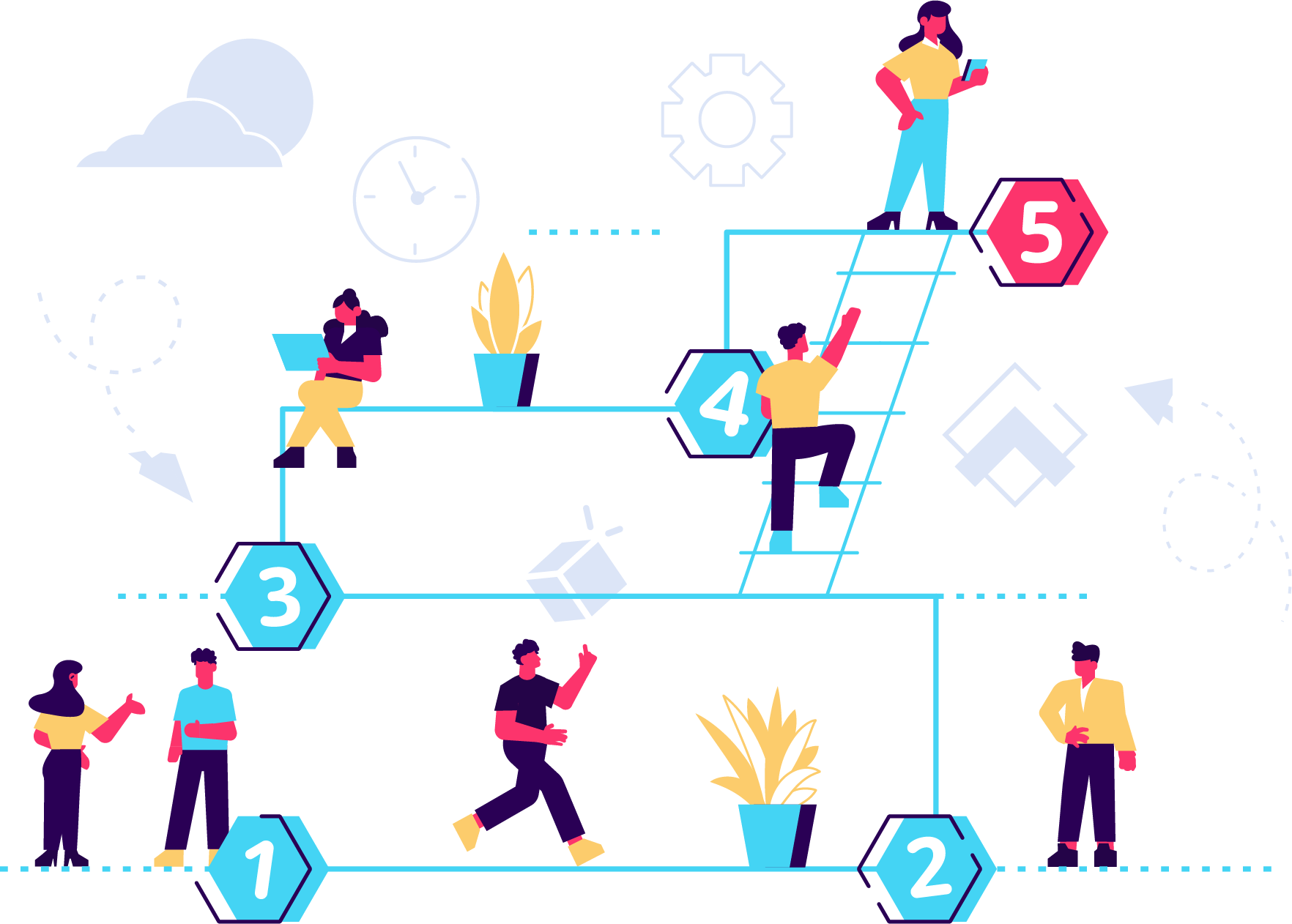
Before you install your system, you must decide which configuration you will be installing. There are 3 options:
![]() Stand-alone scenario: (ITC sites only) All software is installed on a single workstation.
Stand-alone scenario: (ITC sites only) All software is installed on a single workstation.
![]() Workgroup scenario: One workstation is used for administration work and admitting candidates, and one or more workstations are used exclusively for delivering exams.
Workgroup scenario: One workstation is used for administration work and admitting candidates, and one or more workstations are used exclusively for delivering exams.
![]() Server scenario: One machine is the server, one workstation is used for administration work and admitting candidates, and one or more workstations are used exclusively for delivering exams.
Server scenario: One machine is the server, one workstation is used for administration work and admitting candidates, and one or more workstations are used exclusively for delivering exams.
Once you have determined which configuration you will be installing, please follow the appropriate steps below.
The installation process consists of various tasks that you perform at the server, the administration workstation, the proctor workstation (if applicable) or the exam delivery workstations. These tasks are summarized below and described in detail in the remainder of this install guide.
Make sure you perform these tasks in the order in which they appear. The amount of time this process takes varies depending on the installer’s technical skills, how many exam delivery workstations your center has and so on. It is best to take your time and carefully follow all the steps.
Some sites may choose to have a technical support person perform the installation, rather than having it done by a testing administrator. We recommend that you have a testing administrator perform the tasks in Set up an open rule, Set up exam delivery workstations topics and Test the systems topic, because it helps the administrator get familiar with the Pearson VUE applications.
The main steps in the installation process are listed below:
|
||
See the topics in the Download Pearson VUE software and support files section. |
||
During this process you install the testing system software, which includes Site Manager, Admissions Manager and Registration Manager. You use Site Manager to set up information about your site, such as its hours of operation, and to view your site’s exam schedule. You use Registration Manager to create exam registrations and schedule appointments for your site’s candidates. You use Admissions Manager to admit candidates for exams. |
||
|
|
The site license file is an encrypted file that contains information specific to your site. When the server connects to Pearson VUE via the Internet, the Pearson VUE system reads information from this file to verify which site it is connected to. To obtain your site license file, you must download it from the Site system information application on the Connect portal. |
|
|
Restricted Network Channel (RNC) sites do not have a constant internet connection (such as prisons, or restricted military sites). For these sites, when the Remote Monitoring Agent (RMA) connects to Pearson VUE via the Internet, the Pearson VUE system reads information from this file to verify which site it is connected to. To obtain your site license file, you must download it from the Site system information application on the Connect portal. |
Delivery Manager is a Pearson VUE application that must be installed on each workstation that candidates use to take exams. You use Delivery Manager to start and deliver the exam and to provide a candidate with his or her results. When you install Delivery Manager, you must access the VUE directory that you installed on the file Server. |
||
This utility uses the Windows Task Scheduler to automatically restart the Wrapper service at 10:59 P.M. (local time) each day in case it stops due to a network outage or some other reason. This ensures that the Wrapper service always initiates RMA sessions at the appropriate times. |
||
|
|
In this procedure, you download and install the client security certificates that are needed to launch Site Manager. |
|
In this procedure, you use the Site Manager application to set up information about your site so you can test your installation. |
||
|
|
In this procedure, you will install and configure the equipment used to collect candidate admissions information. |
|
In this procedure you will use Registration Manager to register yourself for some exams. Test Driver Functionality Test (TDFT) exams have been created for testing purposes. You can then log in to each exam delivery workstation you set up and launch the exams to verify that your testing system is running correctly. There are different TDFT's for each of the different types of sites. See the table below to identify which TDFT's your site should run on the exam delivery workstations. |
||
|
|
In this procedure, you will install and configure the audio/visual equipment used to monitor candidates as they take their exams. |
|
Once you have installed all the software and testing equipment, you must activate your site. |
||
TDFT exams
|
TDFT |
PVTC |
PVTC SELECT / PLT |
GOVERNMENT CENTER |
ITC |
|
TDFT-IBTVend-MinSpec |
|
|
|
|
|
TDFT-A-BE |
|
|
|
|
|
TDFT9 |
|
|
|
|
|
TDFT GMAT Palm Vein |
|
|||
|
TDFTGen10AudioTDFT |
|
|||
|
TDFT-GEDTS_LoadTest |
|
|||
|
GIACTDFT |
|
|||
|
RNC_TDFT |
|
|
If you have questions before you begin updating or have problems during the update, please contact VUE Support Services for help. Refer to the Contacts topic for phone numbers and email addresses. |
|
What is next? |
Pearson VUE Proprietary and Confidential