Install security credentials - server scenario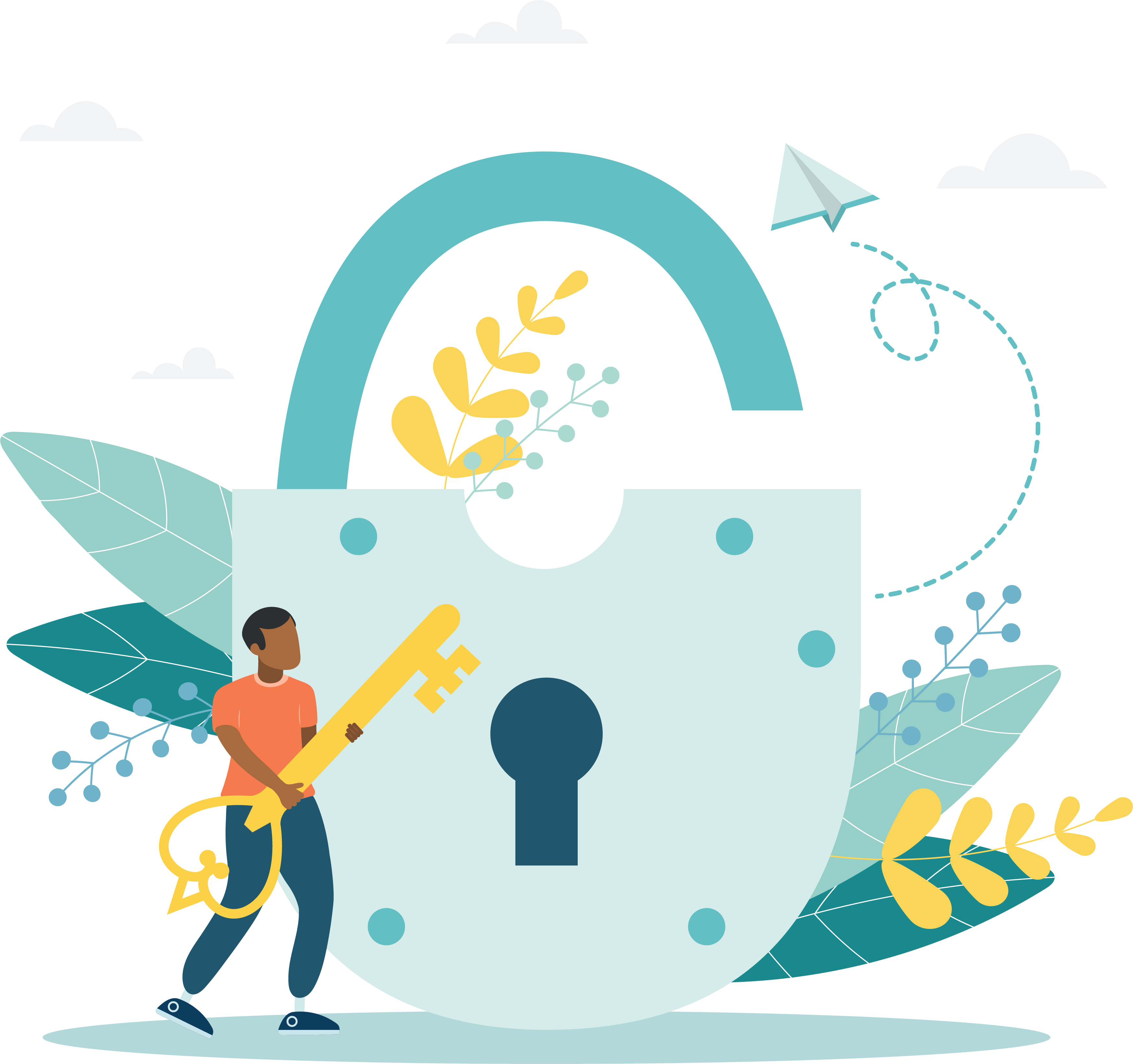
- On the file Server, (server scenario) or the administration workstation (workgroup scenario) log in to the Connect portal.
- After you are logged in, the Site system information page opens. See the Site system information online help in the Connect portal for details on the Site system information page.


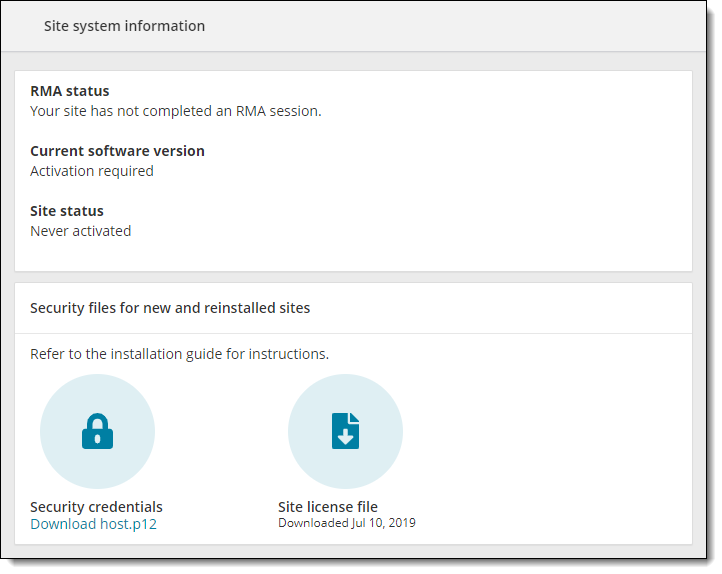
- Select the Download host.p12 link below Security credentials in the Security files for new and reinstalled sites section.


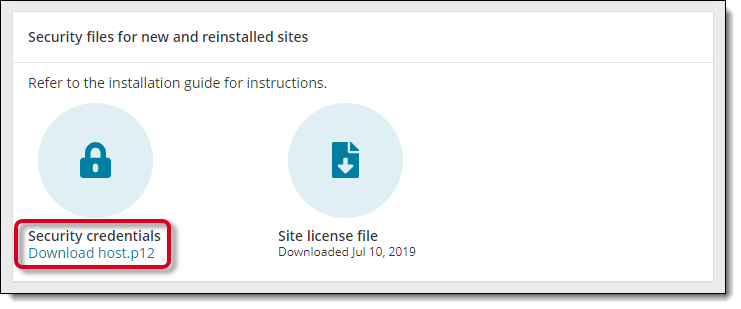
- The file downloads to the Downloads folder (or the folder you have designated for downloading files). Open a Windows Explorer window and navigate to the Downloads directory.


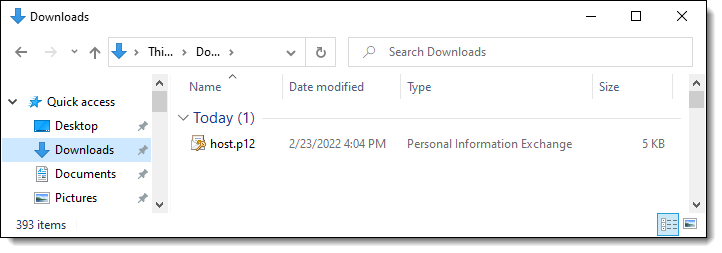
- Cut the host.p12 file.
- Navigate to the C:\Pearson VUE\Vue Testing System\db directory and Paste the host.p12 file.
- The Security files for new and reinstalled sites section displays the date the Security credentials file was downloaded. If you have downloaded both the site license and the security credentials files, a message notifies you that these files have already been downloaded. If you need to download the security credentials or site license file again, select the Technical support link to contact VSS for assistance.


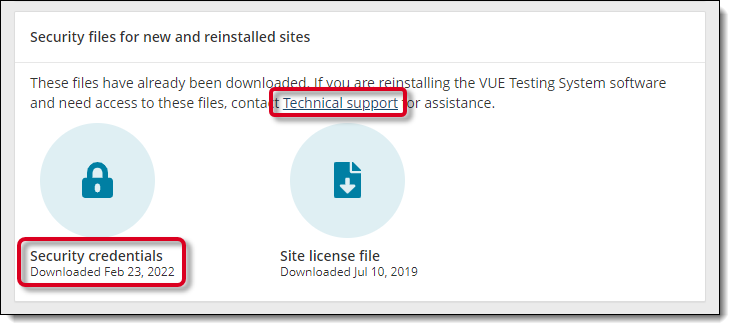
|
What is next? |
Government Center sites may proceed to Start manual update - server scenario All sites except Government sites proceed to Run RMA and reboot the server |
Pearson VUE Proprietary and Confidential