Download VTS installer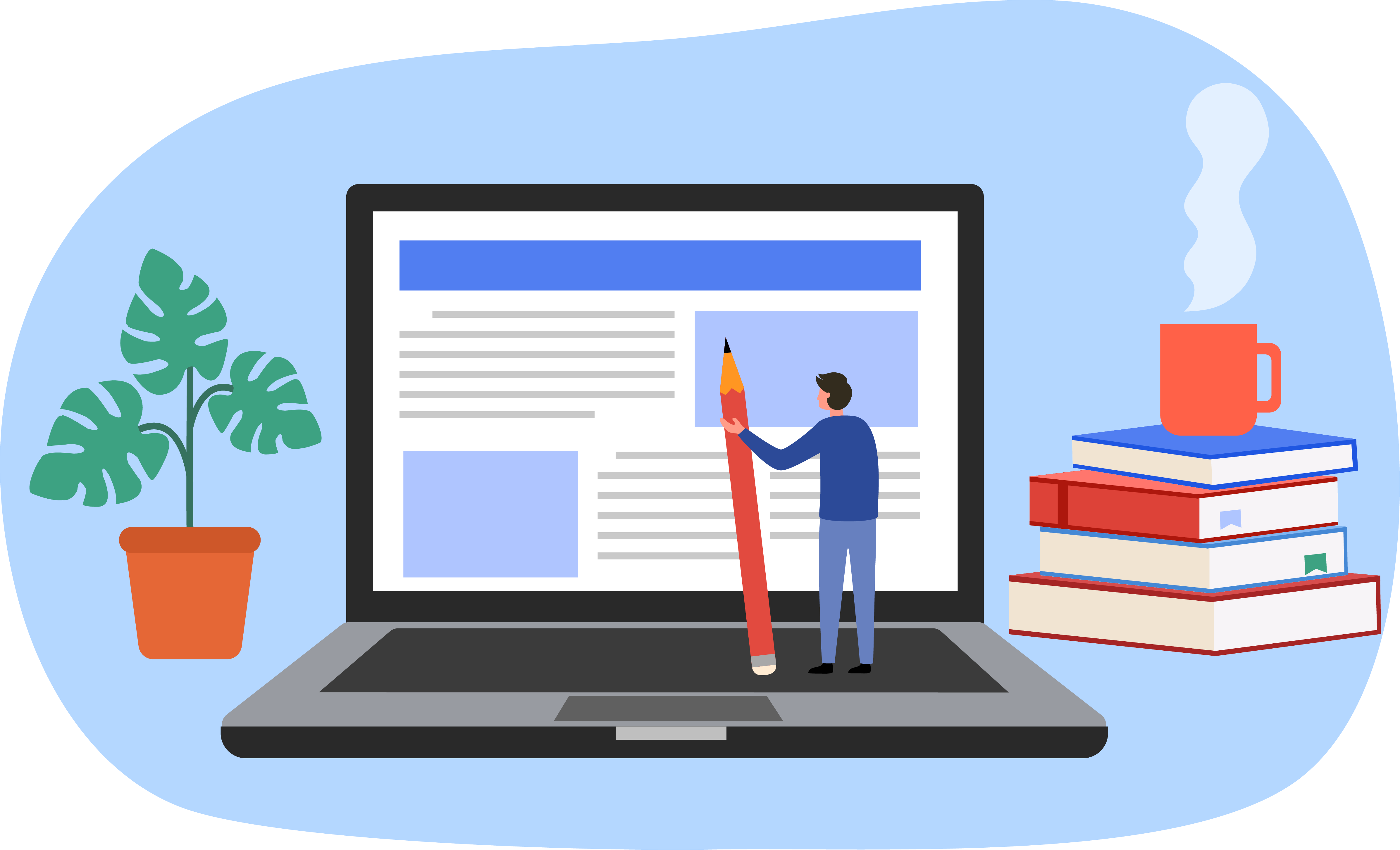
|
If you are unsure as to which installer to download, please check with your local Pearson VUE Support Specialist. |
- Login to Connect.
- Select the Resources menu.


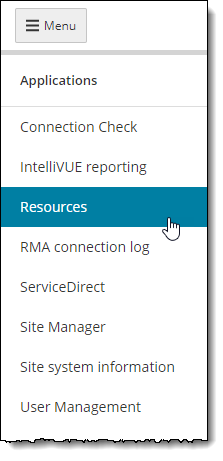
- Select the Support materials menu.


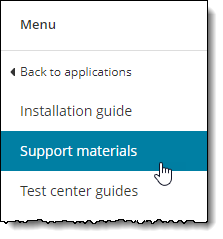
- Select the Testing Systems Application + Support Files folder on the Support materials page.



- The Testing Systems Application + Support Files folder opens. Enter VTS in the search field and select the Search button. All VTS installers your site is able to download are displayed.


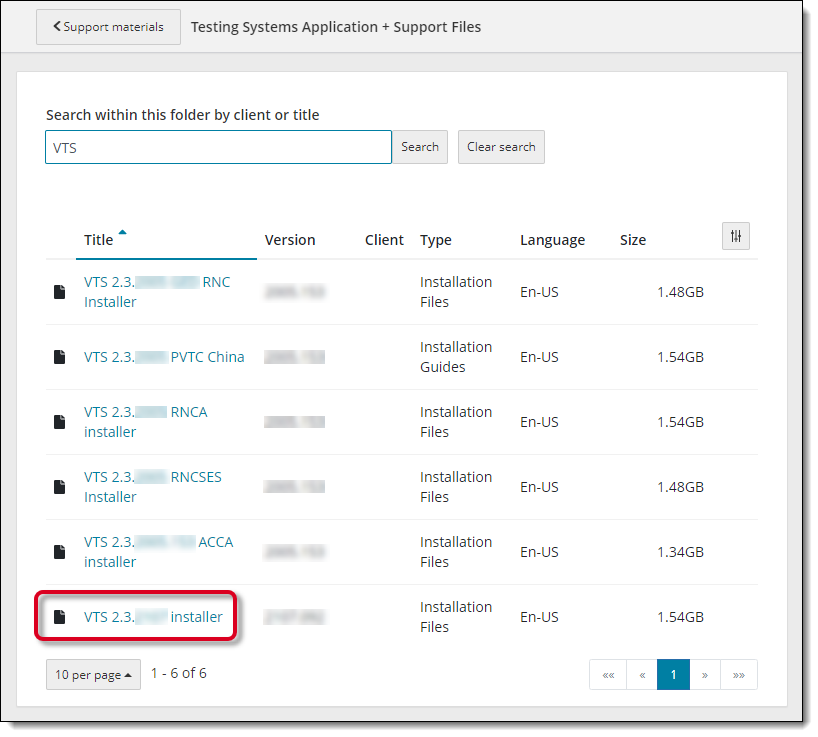
- Select the VTS 2.3.xxx installer to download it.
|
The Name of the VTS installer you download may change as new features become available. If you are unsure about which version you should download, please check with your local Pearson VUE Support specialist. |
- The installer is downloaded to the Downloads folder on your desktop. This may take up to 15 to 20 minutes to download the installer depending on your internet download speed.
|
What is next? |
If you will be installing any of the candidate admissions equipment, select from the following topics: Otherwise proceed to one of the installation scenarios: |
Pearson VUE Proprietary and Confidential