Entering payment and completing the order
This section explains how to complete an order on the Order screen, which involves the following tasks:
-
Verifying the registration and scheduling information.
-
Selecting a different contact person for the order, if necessary.
-
Entering payment and discount information.
-
Saving the order.
-
Generating an order number.
For more information about the Order screen, see Order screen.
If a candidate experiences issues with using a type of payment method in this process, create a case, selecting these options:
Registration/Appointment issue
Problem with payment method
Follow these steps to complete an order:
-
Register and schedule a candidate for an exam appointment, and then click Schedule in the Exams screen.
For more information, see Scheduling an exam.
Registration Manager automatically switches to the Order screen after you click Schedule in the Exams screen.
-
Make sure that the exam appointment(s) and price(s) in the Order Items list are correct and that the candidate does not want to add, change, or remove anything else in the order.
All qualifying exams must be entered on the order before certain discounts can be applied. For example, a discount may offer a free exam when you purchase two other exams.
-
To delete an item from the order, select the item and click Remove. If you remove an exam before saving the order, no cancellation fees are applied because the order has not been processed yet.
|
|
If an exam is removed from an order that has back-to-back exam registration, there may be a gap in the candidate's exam schedule. To close the gap, each exam must be removed from the order and then added to the registration again by following the steps in Scheduling multiple exams in a block of time. |
-
If See Accommodations appears next to the candidate's name in the Item Review area, click Accommodations to view information about the accommodation. For more information, see Viewing accommodations in Registration Manager.
-
The price for the entire order is listed in the lower-right corner of the screen. Some exam sponsors collect payments from candidates, so there may not be an amount due on the order. The amount due also changes if discounts are applied to the order in step 3.
-
Taxes may be applied to the order, based on the laws applicable in your country, state, or territory. As you add and delete items from the order, the tax is calculated automatically based on the rules set up in the testing system. Supplemental tax information will be provided to test centers in affected regions.
|
|
Each exam sponsor sets the prices for its exams, and these are the prices the exam sponsor expects PVTCs and PVTC Selects to charge their candidates. Under no circumstances should a test center charge or collect from a candidate a "sitting fee," administrative charge, or any other fee, payment, cost, or charge in order for candidates to be able to take or sit for an exam, other than the standard testing fee. The only additional charge that is allowed is a country or regional value added tax (VAT) according to the country-governmental guidelines. |
-
If the candidate provides a promotion code or voucher number, or if you know that a discount may apply to the order, click Discounts.
When you click Discounts, the Add a discount window opens. Select and apply the discount, promotion, or voucher. For more information, see Working with discounts.
|
|
Vouchers and discounts can be applied to individual exams in a back-to-back exam registration. For more information about back-to-back exam registration, see Scheduling multiple exams in a block of time. |
-
If necessary, change the contact selected in the Contact drop-down list.
The contact receives the confirmation letter for the order and is the candidate who is contacted if there are any problems with the order. If you are registering and scheduling one candidate, that candidate is automatically the contact.
If you are registering and scheduling multiple candidates, the names of all the candidates currently in the work list on the Customers screen are shown in the Contacts drop-down list. From the Contacts drop-down list, select the candidate who will be the contact for all the items in the order.
When an order contains exams for multiple candidates, only the contact selected in the drop-down list receives a confirmation letter. By default, the first candidate registered on the order is selected as the contact.
|
|
In some instances, the contact will be someone who is not actually taking the exam. For example, someone from a corporation may call to register a group of people for an exam. The person who calls to register probably wants to be the contact for the group. However, Registration Manager does not allow you to assign a contact who is not registered for an exam in the order. As a result, his or her name does not appear in the Contact drop-down list. Do not register the person for an exam. If the person needs copies of the letters that are sent to the assigned contact in the order, you can use the Resend Letter button to send copies to the person after completing the order. For more information, see Confirmation letters and other correspondences. If the person only requires a payment receipt, continue to step 5 of this process. |
-
If necessary, change the email address in the Send payment receipt to field.
The email address specified in the field receives a payment receipt for the registration. By default, the field is populated with the email address of the first candidate registered on the order. If only one candidate is registered on the order, then his or her email address populates the filed.
Change the email address entered in the field when someone other than a candidate is paying for the registration. For example, if your test center will pay for the registration, enter your email address in the field. If an instructor will pay for the registration, enter the instructor’s email address instead.
-
From the Payment Type drop-down list, select the payment type that will be used to pay the total balance of the order, if applicable.
None is automatically selected from the Payment Type drop-down list if one of the following conditions is true:
-
A discount is applied to the order and it covers 100 percent of the order price.
-
Pearson VUE does not collect payment for the exam.
If you see VUE Credit Terms as an option in the Payment Type drop-down list, see Applying VUE credit terms to an order for more information.
-
If the order is charged to a credit card, complete these steps in the Payment Information window:
-
In the Payment Information section, type the name that appears on the card, the card number, and the expiration date.
The expiration date must be entered in one of the formats in the following table. The month of August in the year 2016 is used as the example for each format in the table.
|
Format |
Example of August 2016 |
|
mm/yy |
08/16 |
|
mm-yy |
08-16 |
|
mm/yyyy |
08/2016 |
-
Make sure that the Billing Address section shows the correct billing address for the credit card.
-
If the candidate's contact information on the Customers screen is also the credit card billing address, make sure that the Use Contact Address check box is selected.
-
If the credit card does not belong to the candidate or if the candidate indicates a different billing address, make sure that the Use Contact Address check box is not selected, and instead enter the appropriate billing address for the credit card.
The receipt contains the billing information that you enter in the Payment Information window.
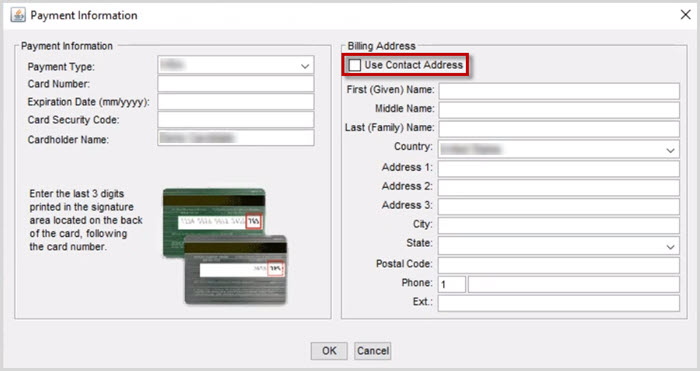
The credit card information is automatically verified when you click Save in step 10 of this procedure. For more information on how to work with credit cards, see Working with credit cards.
|
|
Test center staff is held responsible for any fraudulent activity that occurs while using Pearson VUE applications, including credit card fraud. If the name on the credit card used to pay for an exam does not match the name of the candidate or of a test center staff member known to Pearson VUE, create a case selecting these options: Registration/Appointment issue Problem with payment method In the Description field, note that the credit card owner authorized the payment. Do not include the credit card number in the case. Pearson VUE reserves the right to charge your test center a fee for any credit card transaction that is rejected by the credit card issuer as a result of fraudulent use, such as chargebacks. |
-
If the order is being charged to a purchase order, type the number in the Payment Number field.
If you selected VUE Credit Terms in step 6, your test center’s purchase order number is automatically entered here and cannot be edited. For more information about VUE credit terms, see Applying VUE credit terms to an order.
If the order uses VUE Credit Terms or a purchase order, click Balance to check that there is enough money to cover the order. Click OK to close the Balance window.
-
Before you save the order, confirm the order information with the candidate. If the candidate needs directions to the test center, click the button with an ellipsis (3 periods) to open a window that displays details about the test center's location. Provide the candidate with the information in the window.
The directions are also provided in the appointment confirmation letter that the candidate will receive after you save the order.
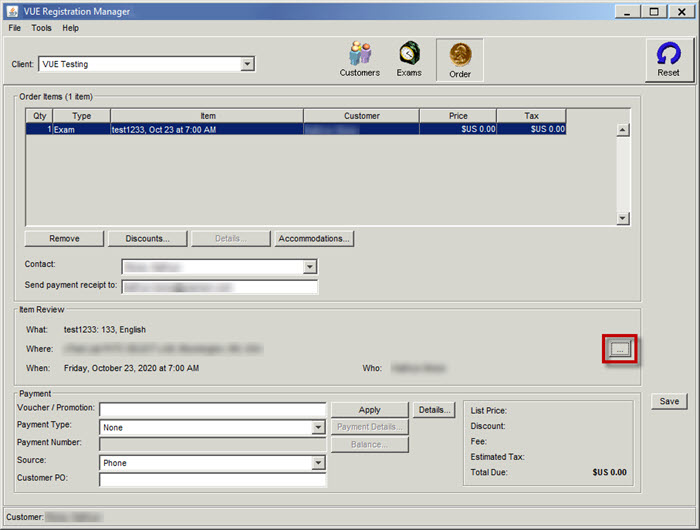
-
Click Save.
Registration Manager will begin processing the order.
-
If payment was made with a credit card, the software automatically contacts the credit card company to determine whether the card is valid and whether it can cover the cost of the order. This verification typically takes place almost immediately but may take a bit longer during peak usage periods. If this happens, explain to the candidate that you are waiting for the order to be processed. For a description of some of the messages that may appear when a credit card is validated, see Working with credit cards.
-
The testing system may prevent certain candidate registrations from being made and prevent certain credit cards from being used. For more information, see Working with credit cards.
-
When the Order Confirmation window appears, provide the candidate with the order number located at the top of the window. Thank the candidate and remind him or her that an appointment confirmation letter will be sent to the contact listed on the order.
Receiving the order number in Registration Manager confirms that the order has been saved.
Appointment confirmation letters are initially sent to candidates by either email, fax, or ground mail. When an appointment is scheduled or changed in Registration Manager, the system checks whether the candidate provided an email address. If the candidate provided an email address, the letter is emailed. If the candidate did not provide an email address, the system checks for a fax number and faxes the letter (confirmation letters can only be faxed to candidates living in the U.S. or Canada). If there is no fax number in the candidate's record, the letter is sent by ground mail. If necessary, you can request for a letter to be resent. For more information, see Resending letters and other correspondences.
|
|
After you save an order and click OK in the Order Confirmation window, you automatically return to the Customers screen, and the fields are automatically blank. If you want to redisplay the last record with which you were working, click Get Last on the Customers screen. This button works only if the last record belonged to an unprotected exam sponsor and an unprotected exam sponsor is selected in the Client drop-down list. |
Copyright © 2025 Pearson Education, Inc. or its affiliate(s). All rights reserved. Pearson VUE Confidential. pvuecopyright@pearson.com