Scheduling an exam with module selection
This section provides details on how to schedule candidates for exams that allow module selection. Some exams consist of modules, which are different components within an exam that are considered as separate and independent exams. Exams that have modules are called modular exams. Depending on the exam sponsor, a modular exam can be set up to allow module selection, which gives candidates the option to choose which modules he or she would like to take during an exam appointment. As a result, a candidate can schedule several exam appointments with different modules in order to complete the entire exam.
For more information on how to schedule an exam that is not modular, see Scheduling an exam.
The system determines which exams allow module selection. If module selection is allowed, the Item Details window automatically appears after you select an exam and language in the Exams screen. The window contains a list of modules that are either mandatory or optional. A check box next to a module indicates that the module is optional for the exam appointment.
|
|
When an exam contains optional modules, the check box to select an optional module appears to the left of the module's name. The following image shows modules that are mandatory, so there are no check boxes on the screen. |
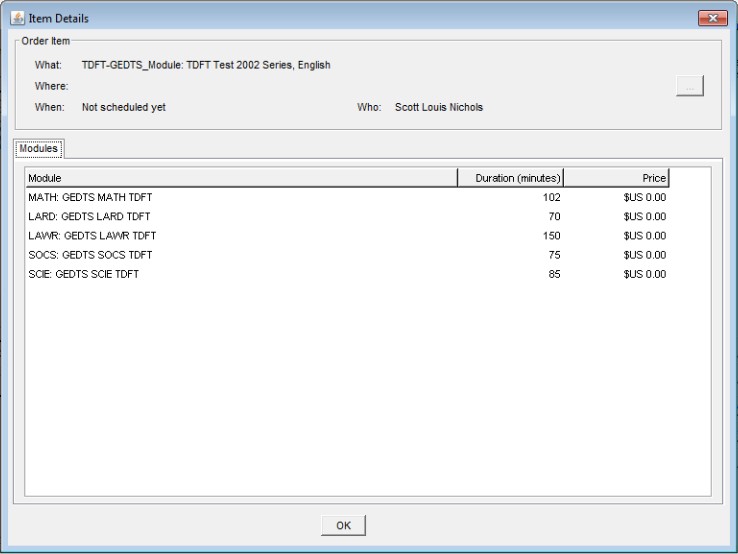
|
|
Some modules do not appear on the Item Details window because the candidate is not authorized to take those modules. |
Follow these steps to schedule a candidate for an exam with module selection:
-
Find or create the record for the candidate you want to register.
For more information, see Locating a candidate record or Creating or editing a candidate record.
-
Click Exams to switch to the Exams screen.
|
|
Do not click the Add Back to Back Exam button on the Exams screen at any point in this process. This button does not apply when registering and scheduling candidates for an exam with module selection. For more information about back-to-back scheduling, see Scheduling multiple exams in a block of time. |
-
Select the exam that the candidate wants to take from the list in the What section. Read the exam title and number to the candidate, and ask him or her to confirm that it is the correct exam.
To quickly locate an exam in the list, use the Exam Search or Exam Group filters. For more information, see Using the Exam Search and Exam Group filters.
|
|
At times, an exam sponsor may remove an exam from its list of offered exams. In that case, a message appears when you select the exam, informing you that the exam has been suspended and that you cannot schedule appointments for it. Some exam sponsors restrict test centers from scheduling appointments for certain exams. In that case, the exam will not be listed in the screen. |
When you select the exam, the language(s) the exam is offered in appears on the right side of the What section.
-
Select the language in which the exam will be delivered.
If multiple languages are listed, ask the candidate which language he or she prefers, and then select the language.
After you select the language, the Item Details window automatically opens with the Modules tab selected. For more information about the Item Details window, see Exams screen.
The Item Details window does not automatically open if one of the following conditions is true for the selected exam:
-
The candidate is required to take all of the modules within the modular exam.
-
Module selection is not permitted for the exam. (Not all modular exams allow module selection.)
If the Item Details window does not automatically open, click Details in the What section and proceed to step 7.
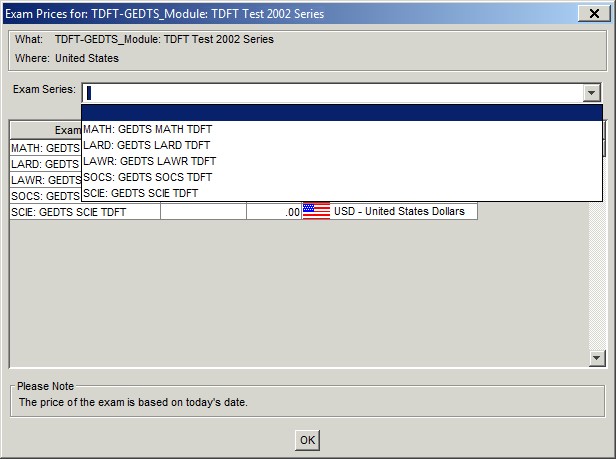
-
In the Modules tab, examine the list and explain to the candidate which modules are mandatory and optional to include in the exam appointment.
Modules that are optional have a check box next to the name of the module. Modules that are mandatory do not have a check box next to the name of the module. Mandatory modules must be included in the exam appointment.
-
If all the modules are mandatory, the candidate must take all the modules in the same exam appointment. He or she is not allowed to select modules to include or exclude from the appointment. You may proceed to step 7.
-
If none of the modules are mandatory and all are optional, the candidate must select at least one module to include in the exam appointment. Any module not included in the exam appointment must be scheduled in another appointment.
-
If the list includes both mandatory and optional modules, the candidate must take the mandatory modules together in the same appointment with some or all of the optional modules. Any module not included in the exam appointment with the mandatory modules must be scheduled in another appointment.
|
|
If there are mandatory modules, candidates will be required to take the mandatory modules each time they schedule the exam. For example, if a candidate decides to schedule two appointments, one with the mandatory modules and the other with the optional modules, the second appointment with the optional modules will also include the mandatory modules. Make sure to inform candidates of this if they decide to schedule several appointments with both mandatory and selectable modules. |
-
Ask the candidate which optional modules he or she would like to include in the exam appointment along with any mandatory modules. Select the check box next to each optional module that the candidate wants to include in the appointment.
If the candidate only wants to take the mandatory module(s), do not select any of the check boxes, and proceed to the next step.
|
|
|
-
If it is visible, click the Questions tab to see if there are any exam or registration questions for the candidate. If there are any, enter the candidate’s answers to questions.
If an exam sponsor does not have any questions or if the questions are not editable, proceed to the next step without asking questions. For more information about the Questions tab, see Exams screen.
-
Click OK to save the changes and close the window.
If you did not select any of the selectable modules and there are no mandatory modules, a message appears stating that at least one or more modules must be selected before scheduling the exam. Return to step 5 in this procedure to select a module.
If you did not record the candidate’s answers to required questions, a message appears indicating that an answer must be supplied to a question. See the previous step in this procedure for more information.
-
Select a test center in the Where section, if necessary.
For more information, see Selecting a test center.
-
Ask the candidate when he or she would like to take the exam. In the When section, find an available appointment date and time at the test center based on the candidate's response.
For more information, see Finding available appointment times at a test center.
-
Select the appointment date and time from the list in the When section, and then click Schedule.
|
|
Before you click Schedule, make any necessary changes to the selected modules by clicking Details on the Exams screen. After you click Schedule to move on to the Order screen, you can view the information in the Item Details window but cannot make any changes unless you delete and re-add the order. You can only delete and re-add an order if the order has not been saved yet. To make changes after you click Schedule, remove the exam from the Order screen, and then re-add the exam again on the Exams screen. For more information on how to remove an exam from the Order screen, see Entering payment and completing the order. It is necessary to cancel the exam and reschedule it if changes need to occur for the modules after the order has been saved. |
After you click Schedule, the Order screen appears so that you can enter payment information and complete the order and registration.
-
Before you complete the order, add any other remaining exam appointments to the order.
This would be the case if the candidate did not choose to include all the modules in the exam registration. To add another exam appointment within the same order, click Exams to return to the Exams screen, and then begin the procedure again at step 3.
|
|
You can also add exams for other candidates to the order, if the exam sponsor allows it. To add exams for other candidates, click Customers, find the other candidate record to add to the order, and then repeat the procedure in this section. |
-
After all exam registrations have been scheduled, enter the payment information and complete the order on the Order screen.
For more information about the Order screen, see Entering payment and completing the order.
Copyright © 2025 Pearson Education, Inc. or its affiliate(s). All rights reserved. Pearson VUE Confidential. pvuecopyright@pearson.com