Exams screen
The Exams screen allows you to schedule a candidate, see a list of exams offered by an exam sponsor, find where and when the exam is offered, and set up an appointment for the candidate. The following image is an example of the Exams screen.
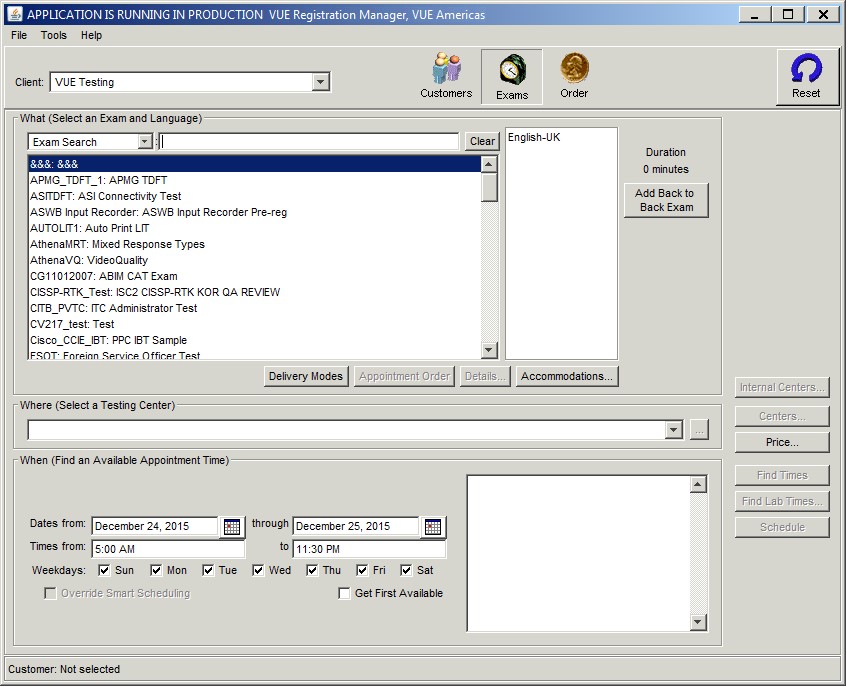
There are three primary sections in the Exams screen:
|
Section |
Details |
|
What |
Displays the different exams that an exam sponsor offers. When you select an exam, the pane to the right of the exam list displays the available exam languages. After you select the exam and language, the exam's time duration appears to the right of the language list. Additionally, you can use the Exam Search and Exam Group filters to search for a specific exam offered by the exam sponsor. See Using the Exam Search and Exam Group filters for more information. You may also need to enter a private access code within this section. See Private access codes for more information. There are four buttons located under the exam list in the What section:
|
|
Where |
Displays the test center where the exam will be scheduled. Your test center appears in this section by default after you select the exam and language in the What section. Click the button with an ellipsis (3 periods) to open a window with directions to and contact information for the selected test center. The Centers button allows you to select a different test center. For more information, see Selecting a test center. Next to the Where section is the Price button, which allows you to see the price for the selected exam. For more information, see Exam Prices window. |
|
When |
Displays a test center's available appointment times based on the selected time search criteria. After you enter the date and time criteria and click Find times, a list of available exam times appears. Select an available time, and click Schedule to proceed to the Order screen. For more information about entering time search criteria, see Finding available appointment times at a test center. Additionally, the name of the candidate that you are registering appears under this area. |
Copyright © 2025 Pearson Education, Inc. or its affiliate(s). All rights reserved. Pearson VUE Confidential. pvuecopyright@pearson.com