Schedule exam appointments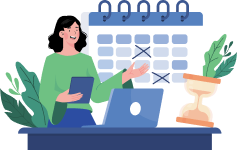
Test Driver Functionality Tests (TDFTs) are exams that Pearson VUE created to test various types of functionality on exam delivery workstations. Running these exams ensures that the workstation is prepared to deliver Pearson VUE exams. To perform this process, you must schedule yourself for at least one appointment for each exam on each exam delivery workstation in your site. See Identify required TDFTs to determine which TDFTs your site must run.
|
If you have a large test center (more than 15 exam delivery workstations), it can be tricky to register for all the exams on all the workstations. See Tips for running TDFTs for some helpful hints. |
- Select the desired Client and Candidate in Registration Manager.
- At the top of the dialog box, select the Exams button.
The Exams dialog box is used to select an exam, the language in which it will be delivered, the site at which it will be taken and when it will be taken.
The “What” section of the dialog box lists the exams available for the sponsor selected in the Select Client field. The “Where” and “When” sections allow you to choose a test center site and appointment date and time. Your test center site is automatically selected when you first display this dialog box. 

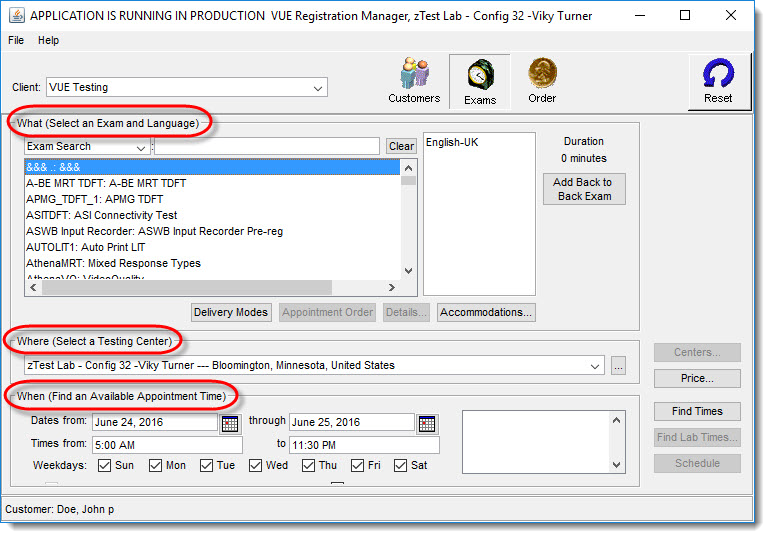
- In the “What” section, select the desired TDFT exam. (See Identify Required TDFTs for a list of required and optional TDFTs.)
- Select the Language in which the exam will be delivered. Once you select an exam and language, Duration information appears on the right side of the “What” section.
- In the “Where” section, select your test center from the drop-down list.
- If your test center is not an option in the drop-down list, select the Centers button on the right side of the screen.
- Enter the address for your test center in the Search Criteria section of the Find a Center dialog box and select Search.


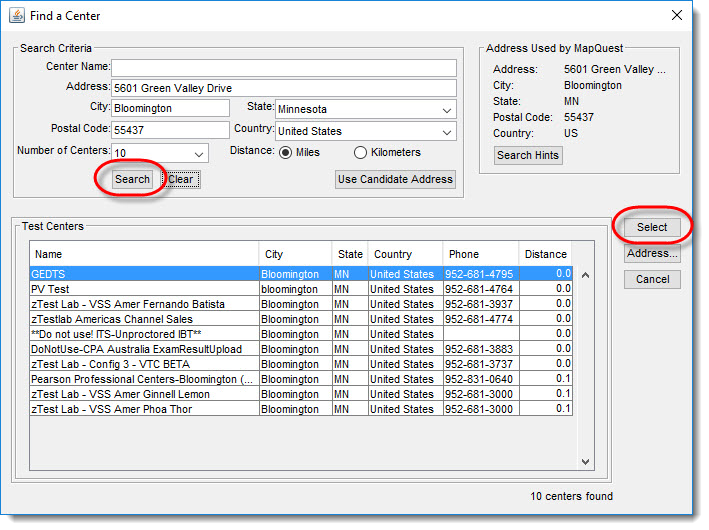
- Select your test center in the list and then choose Select.
- In the “When” section, identify the date in which you would like to take the exam.
- Select the Find Times button on the bottom right part of the dialog box to search for available exam appointments on the current day.
The available dates and times display in the pane to the left of the Find Times button. These dates and times are based on the open and closed rules that have been set up for your site. In Set up an open rule topic you created a rule to open your site for today only. Therefore, you will only be permitted to schedule appointments for today during the hours you entered (9 A.M. to 5 P.M.). Keep in mind that appointment availability is also based on the availability of workstations at your site; this is why you had to set up each workstation as described in Set up exam delivery workstations topic.
- Select an appointment time from the list and select the Schedule button.
The Order dialog box appears. This dialog box allows you to verify the appointment information and to enter payment information. Since the exams you are scheduling have no price, the Payment Type field is automatically set to None. Normally, this is where you select a credit card or other payment option.
If you were going to schedule just one appointment, you would save at this point. However, you must schedule additional appointments, and those can be added to the same order. In some cases, you may even have exams for different candidates on the same order (for example, if a company wants to schedule several employees for an exam and pay for them all together). 

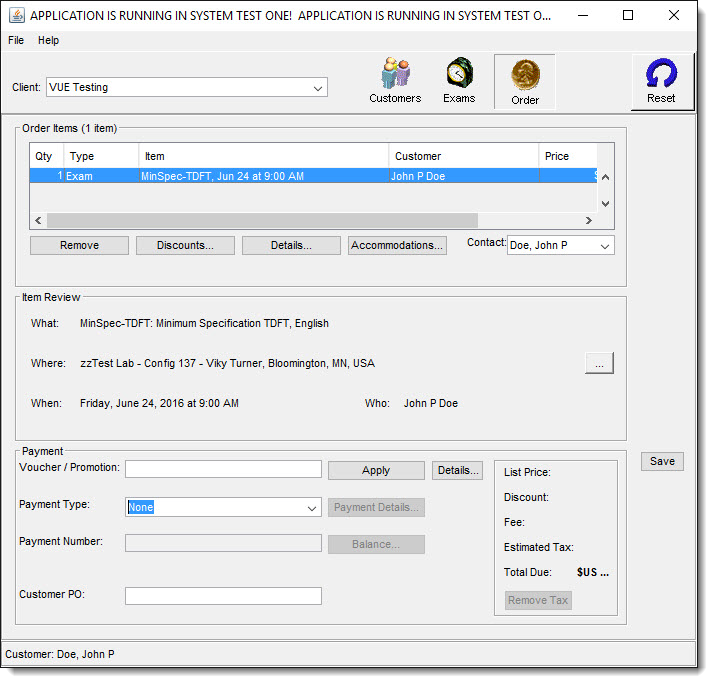
- Repeat these steps until you have selected the appropriate number of exam appointments for the each of the desired TDFT exams.
Create one appointment for each TDFT per exam delivery workstation at your site. If you have five workstations, for example, set up five appointments for the exam so you are able to take every exam on each exam delivery workstation. Do not schedule all the appointments at the same time, though; at any given time, you cannot schedule more appointments than there are workstations available at your site.
- Repeat these steps to register for each of the required and optional TDFT exams.
- After making the necessary number of appointments, select the Save button on the lower right part of the dialog box to place the order. When a message confirms that the registrations have been successfully entered, select OK to close the dialog box.


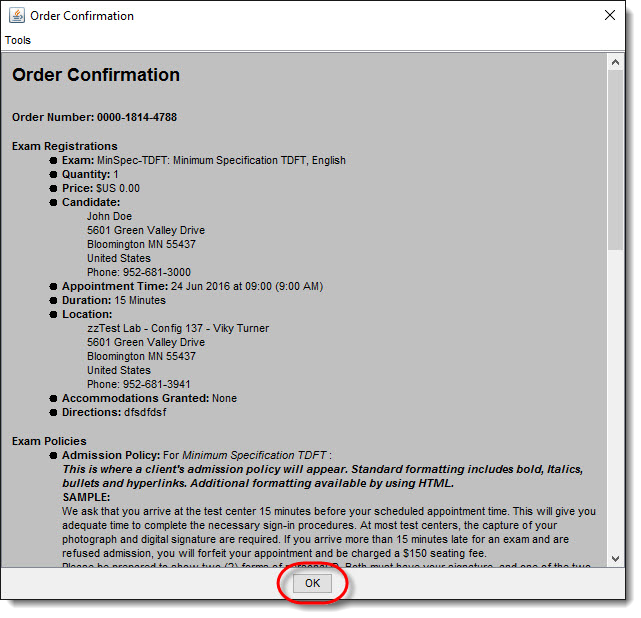
- Select the File menu and choose Exit to close the Registration Manager application.
- Run RMA manually to deliver the exam files to your site.
- To run RMA manually, select the Windows Start button and select the All Apps | VUE Applications | Remote Maintenance Agent menu.
|
You do not want to run the RMA manually if the Wrapper is running. If the Wrapper is working, the Wrapper kicks off after a same day registration. You should check the RMA connection log report to see if the RMA has been started by the Wrapper. If the Wrapper is running an RMA session, it is best not to run the RMA manually. See Check RMA connection log - test the systems topic for instructions on checking the log. Remote Maintenance Agent (RMA) is the application that transfers files between your site and Pearson VUE. When you launch RMA manually, a Command Prompt window opens. After the files are transferred, the window closes automatically. This may take a few minutes. |
After RMA has run, you are ready to take the scheduled exams as described in the Take the exams topic.
|
What is next? |
Pearson VUE Proprietary and Confidential