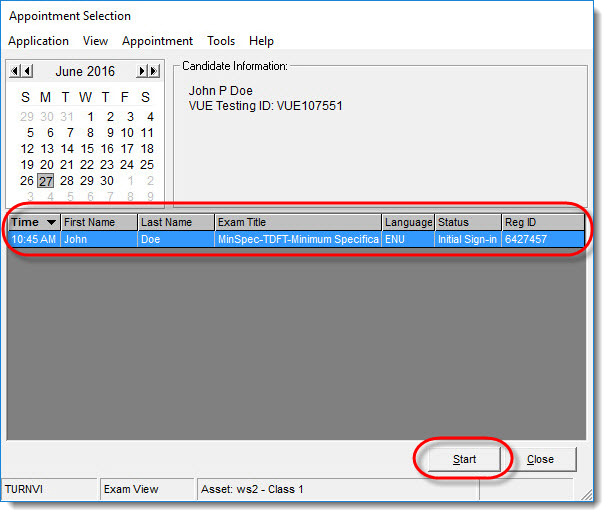Take the exams
- On an exam delivery workstation, double-click the Delivery Manager icon located on the desktop.
- Select Yes in the User Account Control dialog box.


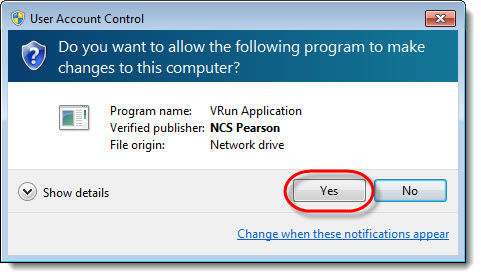
- In the Login dialog box, type your Username and Password. Select Login.


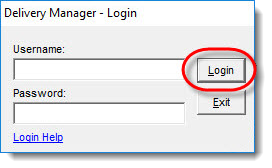
You must close all other applications running on the workstation before running Delivery Manager. After you are logged in, the Appointment Selection dialog box appears. The exam appointment for which you admitted yourself in the previous steps should be listed.
The exam launches, and your name and the exam title appear in the upper left corner of the screen.
- If you are launching the TDFT-A-BE exam, select Allow access or select the option to allow access. If you choose to cancel, you will be unable to deliver Athena - Browser Edition exams on the workstation.


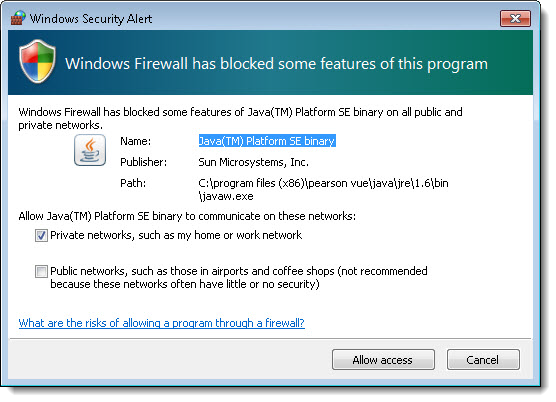
|
When you launch the TDFT-A-BE exam for the first time on the exam delivery workstation, you may see several Windows Firewall warnings. You must select Allow access. This message is only displayed the first time an Athena – Browser Edition exam is launched. |
- Select Allow access again in the second message dialog box.
- Follow the directions to complete the exam. When you are finished, make sure a score report prints. After you finish the exam, you return to the Delivery Manager Login dialog box.
- Type your Username and Password and select Exit.
- Repeat the steps above to take each of the TDFT exams on each exam delivery workstation in your site.
For convenience, you may want to admit yourself for several exams at one time. Also, when you finish an exam at a workstation and want to take another one at that workstation, you can do so without exiting Delivery Manager. When the Login dialog box appears after an exam ends, just enter your username and password and select the Login button (rather than Exit).
- After you have finished, run a manual *MA to deliver the exam results to Pearson VUE.
- To do this, select the Windows Start button and select the All Apps | VUE Applications | Remote Maintenance Agent menu.
|
What is next? |
If you are a PVTC Select or PLT site, proceed to the Install candidate monitoring audio/visual equipment topic. If you are any other site, proceed to the Activate your site topic. |
Pearson VUE Proprietary and Confidential