Using the Appointment Selection window
The Appointment Selection window in Delivery Manager allows you to verify delivery information and launch exams. For security reasons, this window closes if there is no activity within a certain amount of time.
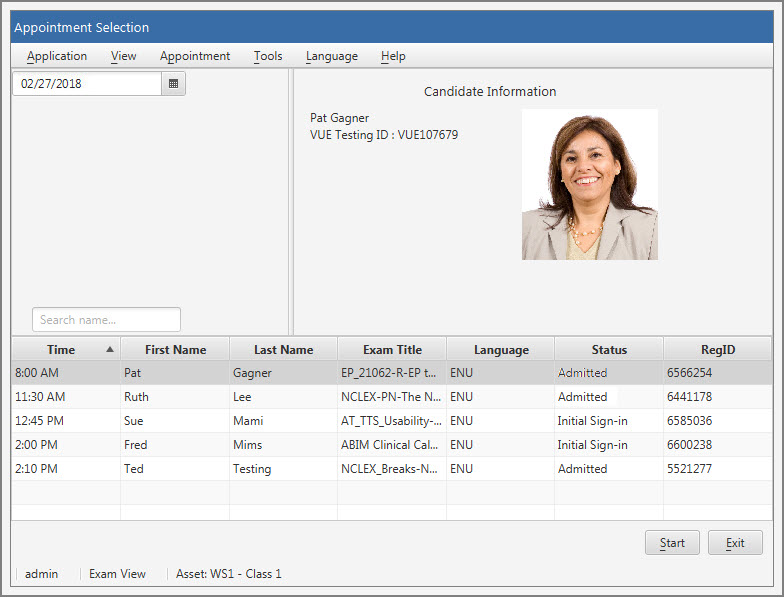
The following table describes some features of the Appointment Selection window:
|
Screen area |
Description |
|
Calendar |
Controls which appointments appear in the table. The current date is automatically selected when the window opens. Click the calendar icon next to this date to open the full calendar view. In the full calendar view, the current date is automatically highlighted. Click a date on the calendar to select it. Click the arrows to the left and right of the month or year to move to the previous month or year and to the next month or year. |
|
Candidate Information |
Contains information about the candidate related to the currently selected table entry. This may include the candidate's full name, testing ID, and photo (if available). |
|
Search name |
Filters the table's appointments when you type a candidate's first or last name into the box. |
|
Table |
Lists appointments and their current status for the selected calendar date. The table includes a candidate's appointment time, name, exam title, exam language, and registration number. |
|
Start |
Starts an exam when you click the desired table entry and then click Start. |
|
Exit |
Closes the Appointment Selection window. |
Use these methods to navigate and sort the table in the Appointment Selection window:
-
The table refreshes every 30 seconds with the latest appointment information. Appointments are added to or removed from the table as candidates start and finish exams. After a refresh, the chosen row remains selected so you do not accidentally start the wrong exam. If the chosen row disappears after the window refreshes, no row remains selected.
-
You can sort the content within the table in ascending or descending order by any of the columns. To do this, click the column name once or twice and an arrow pointing up (ascending) or down (descending) appears next to the column name. You can also expand the columns by clicking and dragging the right or left edge of the column name. These changes save for the next time you open Delivery Manager on the workstation.
The following table describes the menus in the Appointment Selection window:
|
Menu |
Command |
Description |
|
Application |
Exit |
Closes the Appointment Selection window and opens the Delivery Manager Login window. |
|
View |
Exams |
Confirms you are in the Delivery Manager Exams view. If you see the Reprints view available instead, you are using the Delivery Manager Reprint Utility. For more information, see Reprinting score reports through the Reprint Utility. |
|
Next day |
Selects the next day on the calendar and lists that day's appointments in the table. |
|
|
Appointment |
Start |
Starts the exam for the appointment selected in the table. |
|
Refresh |
Reloads the table with the most current information. |
|
|
Restart Appointment |
Restarts an exam that was previously started. Use this feature only if you cannot resume the exam, and use it only under the direction of VSS. (All previous exam information is lost.) For more information, see Restarting an exam on one workstation. |
|
|
Tools |
Change Asset |
Opens the Workstation Asset Selection window. This window lists all your test center's defined assets, except the one associated with the current workstation. To change an asset, click another asset you want to use, and then click OK. For more information, see Workstation asset binding. |
|
Language |
(language options) |
Displays all Delivery Manager windows in another language. The languages listed in the menu are the only available options. Click the Language menu, and select the language you want to use. Delivery Manager will default to the English language when you next open the application. |
|
Help |
About Delivery Manager |
Documents information about Delivery Manager. |
Copyright © 2025 Pearson Education, Inc. or its affiliate(s). All rights reserved. Pearson VUE Confidential. pvuecopyright@pearson.com