Using Exam Monitor
The Exam Monitor feature is a part of Admissions Manager that provides you with information about exams that are in progress. As candidates work on exams, the Delivery Manager application on each workstation sends information to Exam Monitor about the candidate's progress. This helps keep you aware of upcoming events. For example, you will be reminded that a specific candidate has taken a break and that you will need to resume that exam soon. In order to display individual workstation information through Exam Monitor, your test center must have workstation asset binding enabled. For more information, see Workstation asset binding.
|
|
Using Exam Monitor is not an acceptable method of monitoring candidates during an exam. You must monitor candidates using one of the methods described in Proctoring guidelines. Exam Monitor is intended to provide you with supplementary information. |
To run Exam Monitor, click the Exam Monitor icon in the left pane of Admissions Manager. Exam information appears in the right pane of the window.
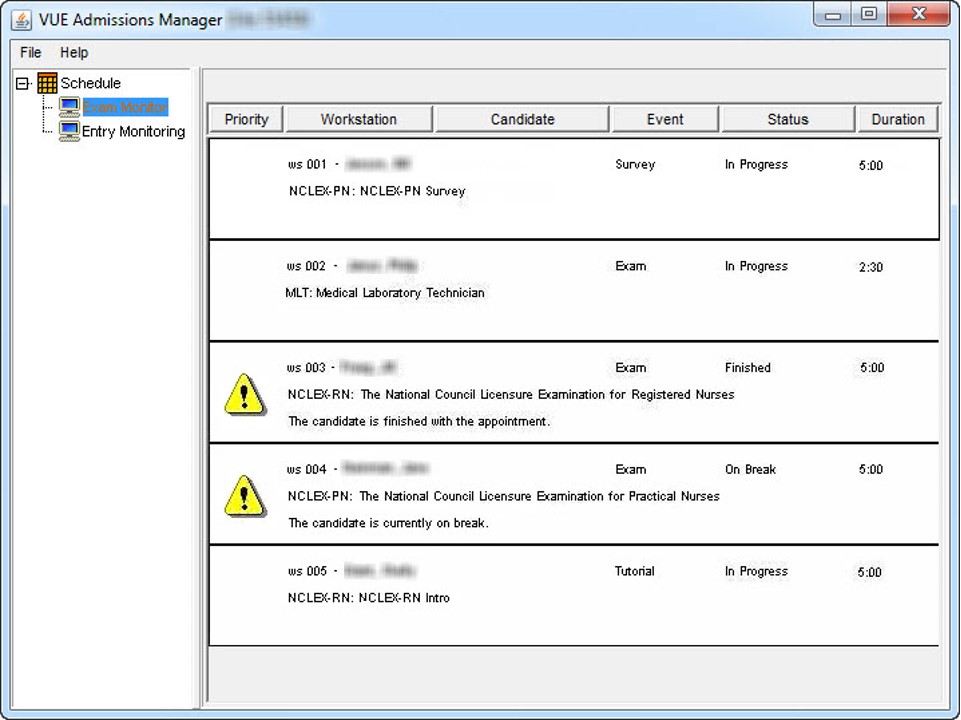
Note the following information about Exam Monitor:
-
Exam Monitor begins to display information for a workstation when the first timed event item within an exam starts and not when Delivery Manager is launched on the workstation.
-
If a workstation asset has an unavailability rule attached to it for the current date and time, information for that workstation does not appear in Exam Monitor.
-
The window refreshes frequently to display up-to-date information. Entries are removed from the screen when Delivery Manager is closed on a workstation.
-
By default, the entries are sorted alphabetically and numerically according to workstation name. To sort the entries using a different criteria, click a column heading. For example, clicking the Candidate column sorts the entries alphabetically by candidate name.
-
If the Exam Monitor window is blank and there are candidates taking exams, a message may ask the user to select the Workstation Selection Enabled. That option must be selected or Exam Monitor will not display workstation information while candidates are taking exams. If you receive this message or if the Exam Monitor window is blank, contact VSS.
The following table provides more information about Exam Monitor:
|
Column name |
Description |
|
Priority |
Indicates how soon you may need to attend to an exam.
|
|
Workstation |
Displays the asset name assigned to each workstation in Site Manager. |
|
Candidate |
Lists the candidate's first and last name. The line below the name shows the name of the exam the candidate is taking. |
|
Event |
Shows the type of delivery item the candidate is currently working on, such as the non-disclosure agreement, tutorial, exam, or survey. |
|
Status |
Indicates whether the exam is in progress or finished and indicates when the candidate is on break. |
|
Duration |
Displays the length of the exam appointment but not the amount of time remaining in the exam. |
|
Notes |
The last line(s) in a row may contain information for the proctor. For example, the proctor is informed when the candidate starts a new event item (such as a non-disclosure agreement, tutorial, exam, or survey), when a scheduled break starts or is about to start and when the exam has been completed or stopped. An arrow on the right side of a row indicates that there is additional information that is not displayed in the window. Click the arrow to display a window that shows all of the text. |
Copyright © 2025 Pearson Education, Inc. or its affiliate(s). All rights reserved. Pearson VUE Confidential. pvuecopyright@pearson.com