Login window during admission steps
|
|
This entire section is only applicable at PVTC Selects. For more information about the differences between a PVTC and PVTC Select, see About the test center network. |
For security reasons, Admissions Manager may require you to login to the application again in order to proceed to the next admission step. If the Admissions Manager login window appears during the admission steps, type in your username and password for the Pearson VUE applications, and click OK.
|
|
Do not click Cancel on the login window unless your account is disabled. If you click Cancel, a login error message appears on the screen and you will be forced to start the admission process over again. |
Note the following:
The system disables your account if you try to sign in three times and are unsuccessful. If your account is disabled, click Cancel on the login window. The following error message appears on the screen:
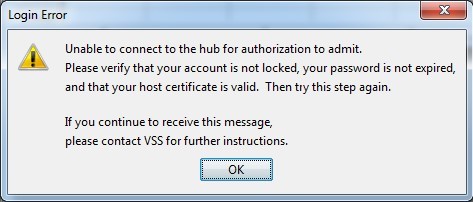
|
|
The title on the error message may either be Login Error or Admit Not Permitted depending on which VTS software version your test center is running. There is also another message with the same title as Admit Not Permitted, but it does not contain the same message as the one shown previously and requires you to follow a different process. For more information about the other Admit Not Permitted message, see Candidates blocked from testing during admission. |
Click OK to close the message and return to the schedule pane to start the admission process over again. Before you admit the candidate again, use the Account Recovery Tool or the Connect portal to reset your password and enable your account. You can also contact a test administrator from your test center with the role to reset passwords. For more information, see Resetting your password and enabling your account.
When your account is enabled, click Admit to begin the admission process over again.
-
If you need to change or update your password, click the Manage Account button after you type your username and password on the login window.
When the Manage Account window appears, you may change or update your password and security questions if you wish. When you are done making the changes, click Save & Close. You will be prompted to log in with your new password after saving your changes. If you click Cancel instead, your changes are not saved and Admissions Manager returns you to the login window.
-
If your password is expired, a message notifies you after you attempt to log in. You must update your password in order to proceed. Click OK in the message, and the Manage Account window appears. Update your password to the Pearson VUE applications and click Save & Close. You will be prompted to log in with your new password after you save your changes.
Copyright © 2025 Pearson Education, Inc. or its affiliate(s). All rights reserved. Pearson VUE Confidential. pvuecopyright@pearson.com