Using the Search button
The Search button in the Customers screen allows you to search for a candidate record by entering a variety of candidate information as criteria.
Follow these steps to search for a candidate record:
-
Perform the steps listed in Locating a candidate record.
This ensures that the correct exam sponsor's records are searched. The Client filed lists only exam sponsors for which your test center is authorized.
-
Click Search to open the Find Candidates window.
This window allows you to enter candidate information as criteria and then perform a search.
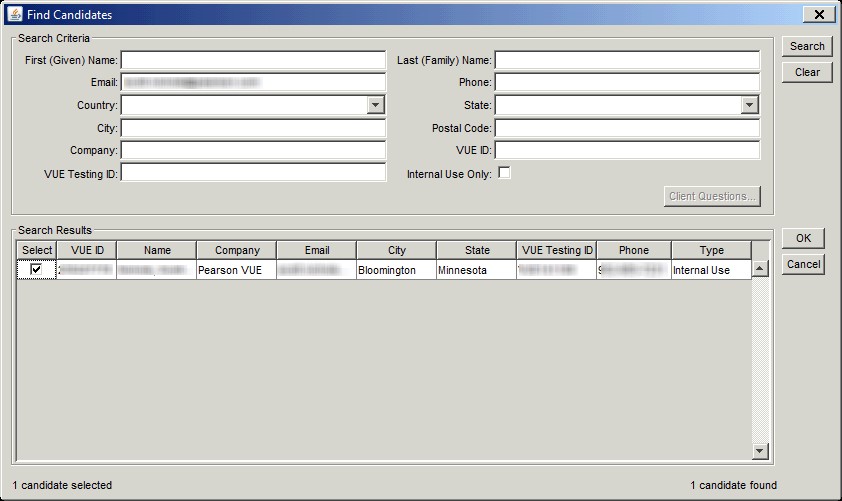
-
Enter criteria in the Search Criteria area.
Normally, you search for a candidate's record by entering the candidate's first name and last name, but you can also enter other information about the candidate's record. All criteria that you enter are used in the search, which means that a candidate's data must match all of the criteria you entered in order to be considered a match. Note that some of these fields may not be available, depending on which exam sponsor is selected in the Select Client field on the Customers screen.
Follow these guidelines when you enter search criteria:
-
You must enter data in at least one of these fields: First Name and Last Name, Email, Phone, or Client Candidate ID. As long as you enter at least one of these criteria, you can also enter other criteria, such as company or city.
-
You can type just the beginning of a word in the First Name, Last Name, City or Company field to find all entries that begin with the characters you entered. For example, typing "Johns" in the Last Name field finds candidates whose last name is Johns and also candidates whose last name is Johnson.
-
To choose a state or territory, first select an option from the Country drop-down list. The corresponding states or territories are then available to select in the State drop-down list.
-
If you enter a Client Candidate ID, only records for that exam sponsor are searched through in the database. This field is not available for all exam sponsors.
-
If the selected exam sponsor is protected, only that exam sponsor's records are searched through in the database. If the selected exam sponsor is unprotected, all unprotected exam sponsor records are searched. For more information, see Protected and unprotected exam sponsors.
-
An exam sponsor may ask candidates to provide additional information when they register for an exam, such as their job title. If these client questions are set up to be searchable, you can click Client Questions and use one or more of the questions as criteria in the search. This button is not available for use by all exam sponsors. If an exam sponsor allows it to be used, information will be provided in the exam sponsor's client reference.
-
Click Clear to clear all of the fields in the Find Candidates window.
-
After you enter or select the necessary search criteria, click Search.
|
|
As stated in step 3, you must enter a minimum amount of information when you perform a standard search. If you do not enter the minimum amount of required information, a message appears stating that more search criteria is needed. |
If any records matching your criteria are located, a list of candidates is displayed in the Search Results area.
|
|
If you do not find any records, make sure that you entered the search criteria correctly. If you cannot find a candidate's record and you are sure that a record should exist, ask the candidate if any of the information you used as search criteria has changed since he or she last registered. For example, ask the candidate if he or she previously used a maiden name, nickname, or formal name. If you are still unable to locate the record, call the Pearson VUE call center for assistance. |
By default, the search results are organized alphabetically according to the candidate's name in ascending order. You can sort the results in ascending or descending order by any of the columns. To do this, click the column name.
-
Select one or more of the check boxes in the Select column to select which candidate records you want to work with.
A check mark in the check box indicates that the record is selected.
|
|
If you find multiple records in the search, be sure to select the correct record. For example, you might find candidates with the same or similar names. Verify the information with the candidate to make sure that you select the correct record. |
-
Verify the candidate selection:
-
Click OK to return to the Customers screen in Registration Manager. The names from the candidate records that you selected in step 5 appear in the work list on the left side of the screen.
-
Click Cancel to return to the Customers screen without selecting records.
After you locate a candidate record, you can:
-
Edit the candidate's record. For more information, see Creating or editing a candidate record.
-
Register the candidate and schedule an exam appointment. For more information, see Scheduling an exam.
-
Reschedule an appointment. For more information, see History tab.
If you are unable to locate a candidate's record, create a new record. For more information, see Creating or editing a candidate record.
Copyright © 2025 Pearson Education, Inc. or its affiliate(s). All rights reserved. Pearson VUE Confidential. pvuecopyright@pearson.com