Checking the schedule in Admissions Manager
Check your test center's exam schedule frequently using Site Manager, Admissions Manager, or the IntelliVUE reporting application. This section describes how to view the schedule in Admissions Manager. You cannot change the information as it appears on the schedule, but you can use it to check in advance how many exams you will deliver throughout the day, which exams candidates will take, whether candidates require accommodations, and other schedule details. Also check the schedule for future days and weeks to be aware of when candidates are scheduled to test at your test center.
|
|
The schedule window in Admissions Manager provides details about your test center's schedule. For security reasons, never leave Admissions Manager running unattended. When you are done using the application or if you need to leave your desk, be sure to close it. |
|
|
When you take a break, go to lunch, end the work day, or leave your test center for any period of time, log out of all applications. The test administrator who is currently registering, proctoring, or administering exams must log in to the applications with his or her personal username and password. |
Follow these steps to view the schedule in Admissions Manager:
-
Click Start on the Windows taskbar, point to All Programs, VUE Applications, and click Admissions Manager.
|
|
If your test center is a PVTC Select that is set up with Cloud Control Technology, do not open the application directly from the Windows taskbar. Instead, start a session on Cloud Control, and then double-click the Admissions Manager icon from the Pearson Admin – Applications window. For more information, see Opening the VUE applications at PVTC Selects in appendix D. |
An introductory screen appears, followed by the VUE Admissions Manager Login window.
-
In the VUE Admissions Manager Login window, type your username and password, and click OK.
Admissions Manager opens to the schedule window. (If the schedule window does not open, click the schedule icon in the left pane.) The following image and table explain the main features of the window.
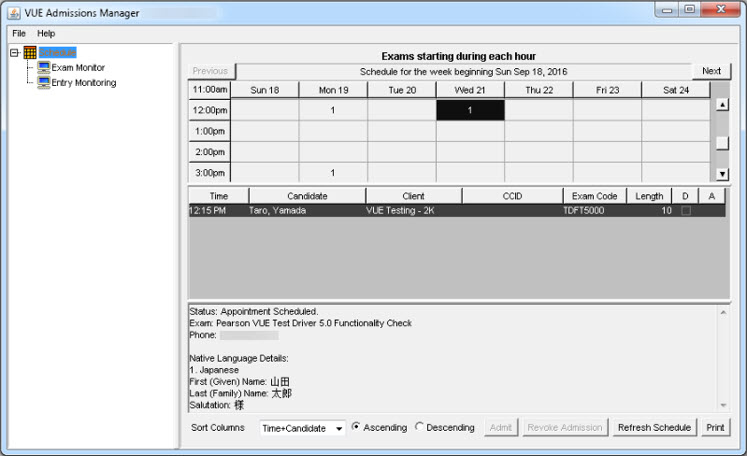
|
Feature |
Description |
|
Previous and Next |
Show you the schedule for previous and upcoming weeks. |
|
Appointment slots |
Click the numbered time slots on the schedule to see the candidates scheduled during that time. The number indicates how many candidates are scheduled to begin an exam during that one-hour period. |
|
Notes section |
The section at the bottom of the schedule window lists the exam status, the exam, and the candidate's phone number. When applicable, this section also lists information about accommodations. The Native Language Details information appears only when a candidate's registration profile lists the candidate's name in multiple languages. When applicable, this section displays the name in non-Roman characters. |
|
Sort Columns |
Allows you to sort the schedule to your preferred order for viewing or printing. Sort in ascending or descending order based on one of these criteria: time + candidate name, candidate name, exam sponsor name, or the candidate's client ID number (CCID). |
|
Admit and Revoke Admission |
Allows you to perform the admission steps to admit the candidate or revoke the admission. |
|
Refresh Schedule |
Click Refresh Schedule at the bottom of the window to update the status of the exams. This updates the schedule if RMA has run since you opened Admissions Manager. |
|
|
Prints the schedule for the selected date. To print a schedule, select a date at the top of the schedule, and then click Print. When the Print dialog box appears, select your options and click OK. Schedule information is printed for each time period during the selected day. If there are no exams scheduled for that day, a message stating that appears on the printout. |
|
|
If your test center is part of a site group, you may be permitted to view and print schedules for other test centers in your site group. For more information about site groups, see Working with other centers in your site group. |
After you select an appointment slot on the calendar, a list of exams scheduled during the slot appears in a table format below the calendar. The table includes the following details about each scheduled exam:
|
Detail |
Description |
|
Time |
The time at which the candidate is scheduled to take an exam. |
|
Candidate |
The name of the candidate. |
|
Client |
The name of the exam sponsor offering the exam. |
|
CCID |
The candidate's client ID number. The CCID column only contains the candidate's client ID number if the exam sponsor is configured to populate the column with information. |
|
Exam Code |
The identification code or number assigned to the exam. |
|
Length |
The length of the exam in minutes. |
|
D |
The D represents "deliverable." If you see a checked box under this column, the exam is available for delivery. An empty box means the exam has not yet downloaded to your test center. When you check your schedule each morning, make sure all exams for the day are marked deliverable. If they are not, run RMA manually. If an exam is still not deliverable after you run RMA, click the exam on the list to see a status message at the bottom of the window that explains why the exam is not available, and then call VSS immediately. When a connection is made to the Pearson VUE hub, RMA transfers exams from Pearson VUE to your test center. Exams are transferred as close to the delivery date as possible to ensure your test center has the most current version of the exam that the exam sponsor has available. This means that a box may not be checked for exams that will be delivered sometime in the future. RMA will transfer the exam a day or so before it needs to be delivered. |
|
A |
The A represents "accommodations." If you see a box with an A under this column, accommodations have been granted for the exam. Click the exam on the list to view a description of the accommodation in the Notes section at the bottom of the window. In most cases, the accommodation is a time extension for a non-native English speaker. In some cases, Pearson VUE contacts you in advance about accommodations, such as when there is special equipment required or there is a special task you need to perform during the exam. For more information about accommodations, see Accommodations overview and About disabilities and accommodations. |
You can click an exam on the list to see a status message at the bottom of the window. If an exam has notes supplied by the exam sponsor, those notes appear below the status message in your test center's preferred language. If the notes have not been translated into your test center's preferred language, they are written in English.
These are the most common status messages:
|
Status message |
Meaning |
|
Prepared |
The exam is ready for delivery. The appointment has been processed by RMA, and the necessary files are available, so the exam can be delivered. |
|
Appointment Scheduled |
A future appointment that has not yet been processed by RMA, usually because it is more than seven days in the future. |
|
Event will be ready today or Event will be ready within x days |
An appointment for which RMA has selected an exam version but has not yet marked as being ready. |
|
Event undeliverable for the following reasons: XXXXX |
An exam that is undeliverable. For example, the exam may have been suspended at the request of the exam sponsor. |
|
Admitted |
Candidate has been admitted through Admissions Manager but has not yet started the exam. |
|
Delivery started |
The exam is in progress. |
|
Delivered |
The exam was successfully delivered. |
Copyright © 2025 Pearson Education, Inc. or its affiliate(s). All rights reserved. Pearson VUE Confidential. pvuecopyright@pearson.com