Install server role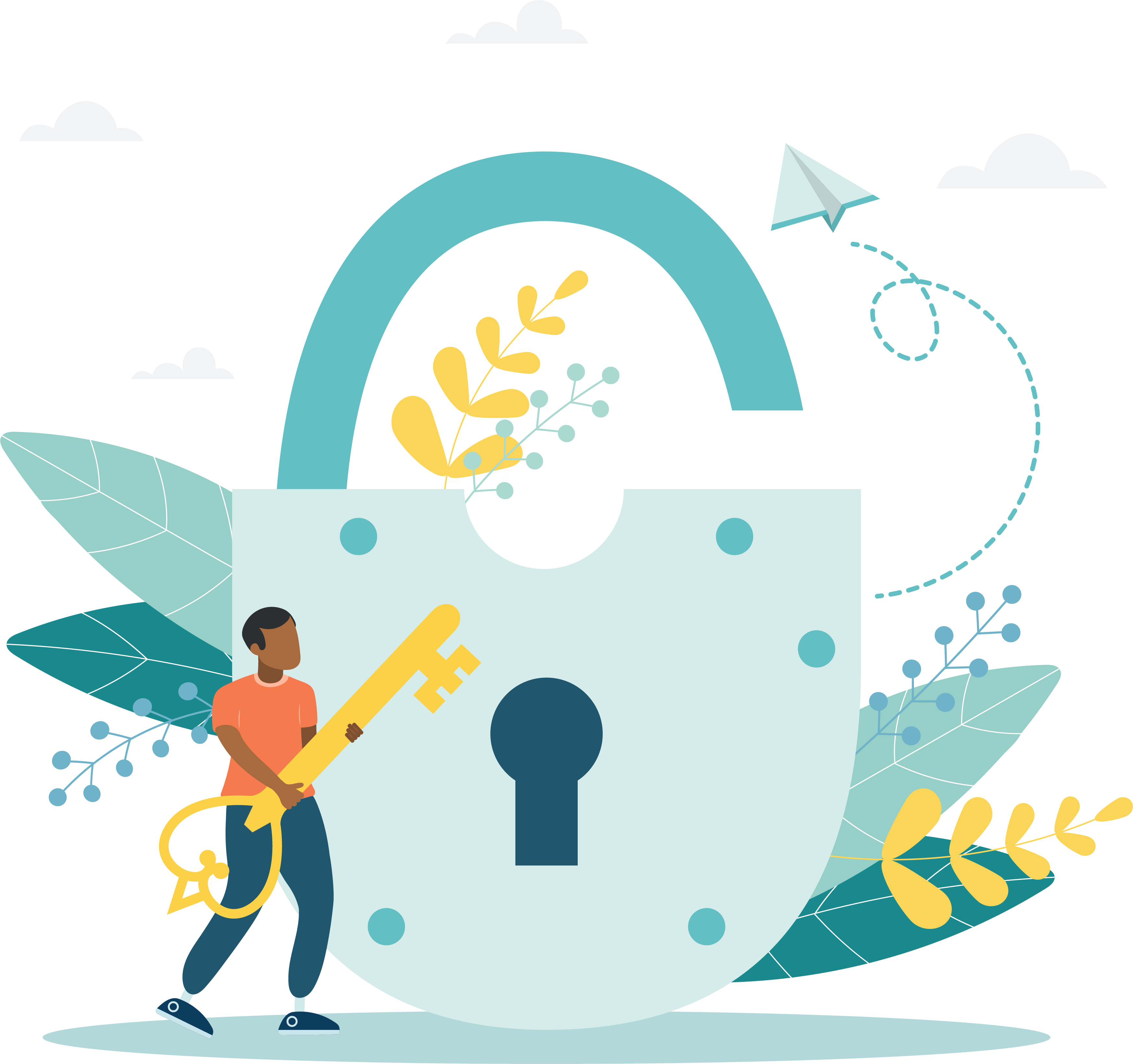
|
Only perform these steps on the file Server! DO NOT install the server role on the administration, proctor, or exam delivery workstations! You must perform this installation on the physical server. You cannot install it remotely. |
Select the Server role
Follow these steps to install the testing system software on the server:
- On the file Server, launch Windows Explorer and navigate to the Downloads folder. Locate and double-click the VTS-xxxxxxxxxx.exe file.
- Select Yes in the User Account Control dialog box.


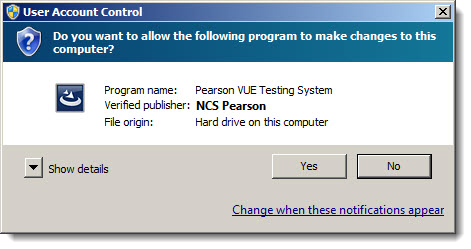
- The InstallShield Wizard extracts files needed for the installation and then displays a Welcome dialog box. Select Next.


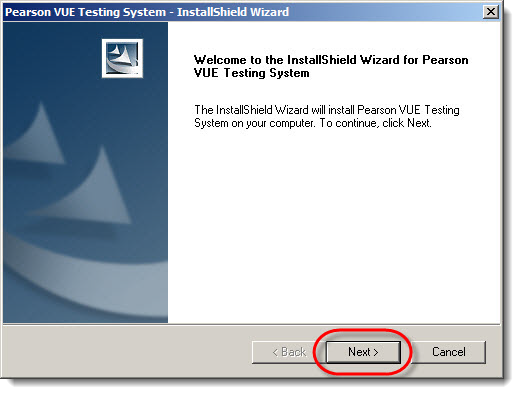
- You must ensure all exam results have been uploaded to the Pearson VUE hub if you are attempting to reinstall the VTS software at an existing site. Contact VUE Support Services if you need assistance. Select the Checking this means you have confirmed candidate exam results have been uploaded option and select Next.


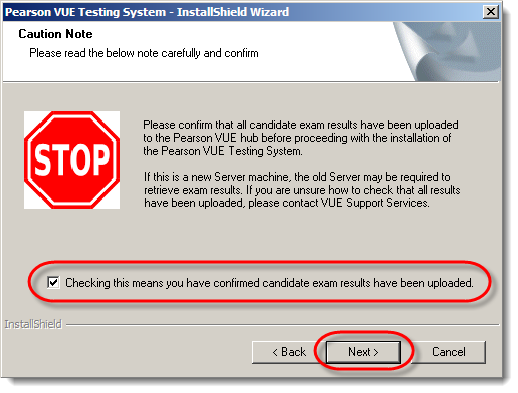
- The License Agreement dialog box appears. Review the Software License Agreement. Select Yes to accept the terms of the Agreement or No if you do not accept the terms and want to stop the installation.


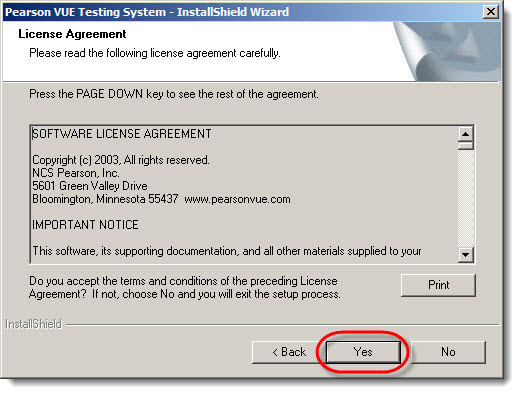
- When asked to confirm that you agree to the terms of the License Agreement, select Yes to continue or No to exit the installation.


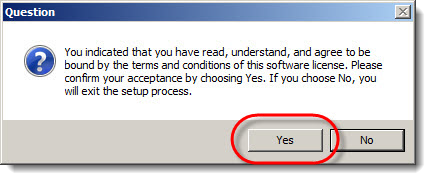
- The Setup Type dialog box appears. In this dialog box you must choose your testing system configuration. Refer to Server scenario installation topic for details about the server scenario. Choose Server Scenario and select Next.


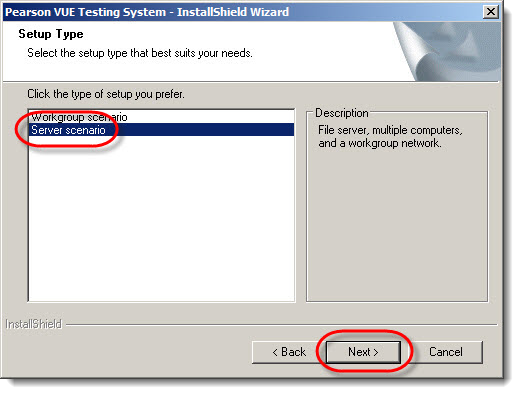
- The Choose Destination Location dialog box appears. Choose the directory where the VTS software will be installed.


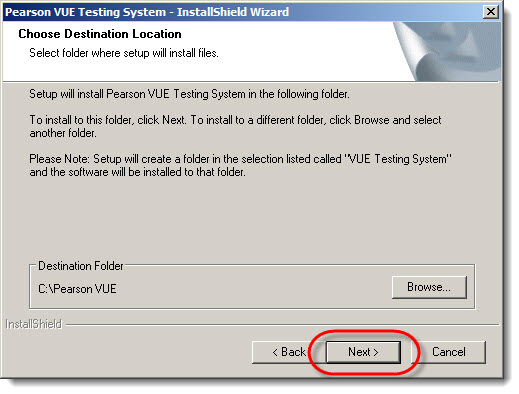
If you prefer to install the files in a different directory, select Browse and locate the directory. Select the directory and add the folder name to the path, such as D:\VUE. Then select OK. |
- After choosing a location, select Next.
- Keep the VUE share name in the VTS Share Information dialog box and verify the path. Select Next.


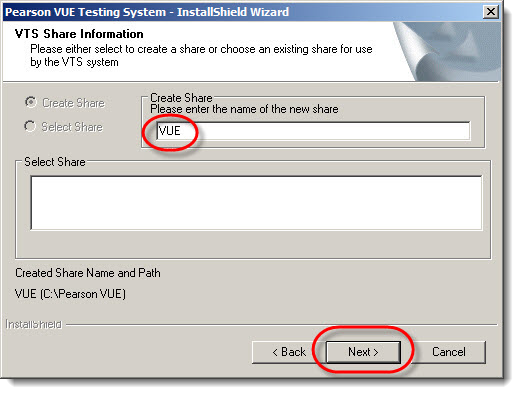
|
The VTS system requires a folder share so the VTS applications on the administration, proctor and exam delivery workstations can communicate with the server. You may select an existing share or create a new share. The default name for a new share is VUE. We recommend you keep the default share name. If you choose to use a different share name, you must adhere to the following guidelines:
|
- In the Network Connection dialog box, you must specify the TCP/IP port numbers for Local Services and Update Agent.


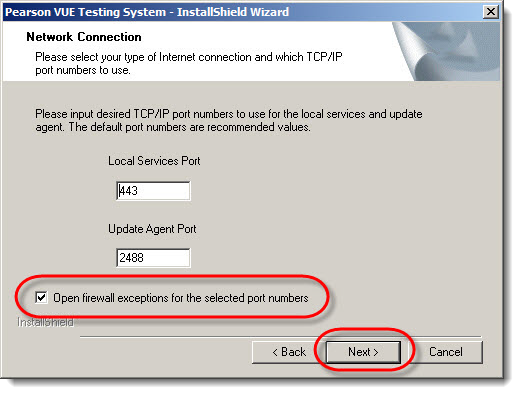
Although you may change to different port numbers, we recommend you use the default values 443 for Local Services Port and 2488 for Update Agent Port.
|
If you change the port numbers, be aware that the installer will not check whether the numbers are considered “well-known TCP/IP ports, nor does it check if the chosen ports are currently reserved or being listened to by another process. Use caution in changing the port numbers. |
- Keep the Open firewall exceptions for the selected port numbers check box selected. This allows the installer to open ports in the Windows Firewall by setting the appropriate registry keys.
- Select Next.
- The Wrapper Service User dialog box appears. Enter the local computer name in the Domain field, the Username and Password for the Wrapper service account. Then type the password again in the Confirm Password field. Select Next.


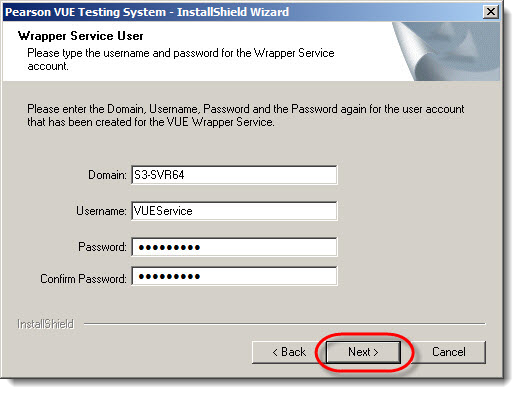
- In this dialog box, you must enter the information for the user account you created in the Create a service user account (VUE Wrapper account) - server scenario topic.
- The Start Copying Files dialog box appears. Verify the current settings and select Next.


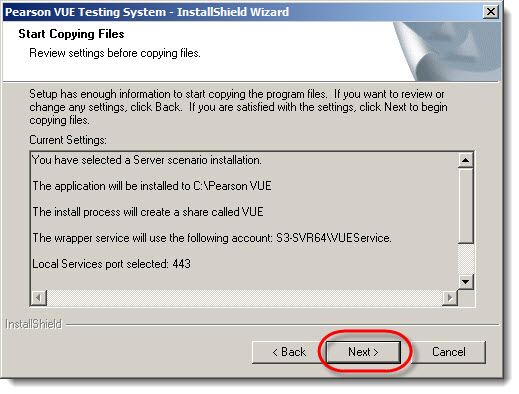
This dialog box lists the options you chose during the installation procedure. If any of the information is incorrect, select the Back button to return to the previous dialog box and correct the information.
The Pearson VUE Testing system configures your new software installation.
Configure VUE Share properties
- A Please wait for Folder Properties Dialog appears and the Pearson VUE Properties dialog box opens. Select the Sharing tab and select the Advanced Sharing button.


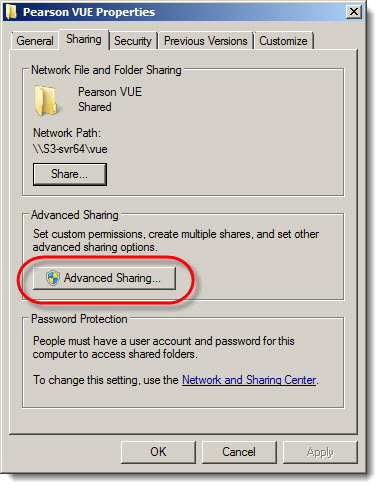
- Select Permissions in the Advanced Sharing dialog box.


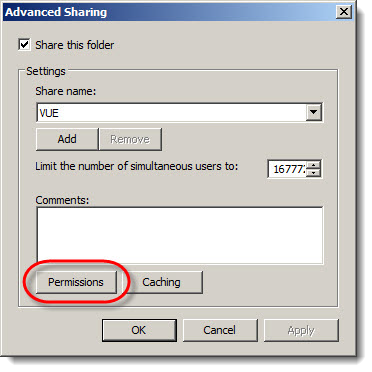
- Select Add in the Permissions for VUE dialog box.


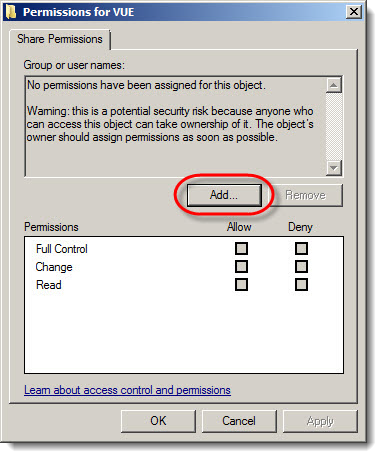
- Select Locations in the Select Users or Groups dialog box.


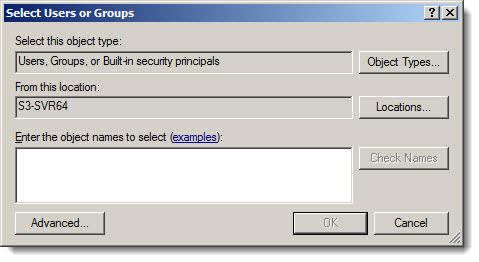
- Ensure the Server is selected and select OK in the Locations dialog box.


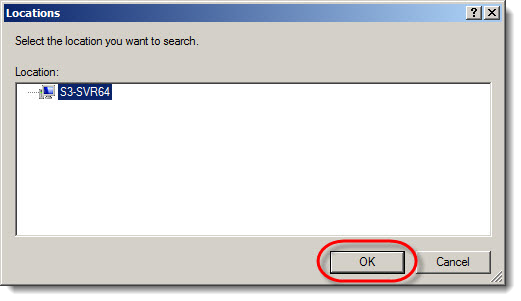
- Select Advanced in the Select Users or Groups dialog box.


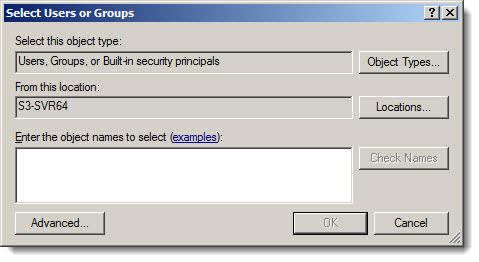
- Select Find Now. Locate and select Authenticated Users in the list and select OK in the Select Users or Groups dialog box.


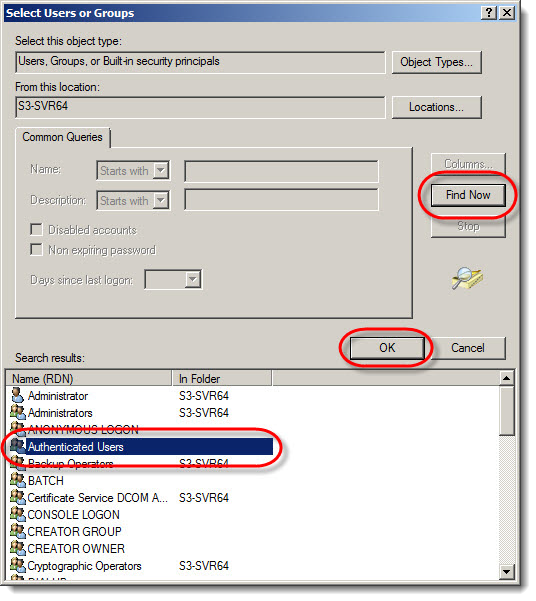
- Select OK to close the Select Users or Groups dialog box.


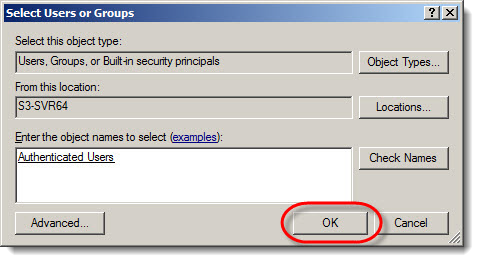
- Select the Change and Read check boxes and select OK in the Permissions for VUE dialog box.


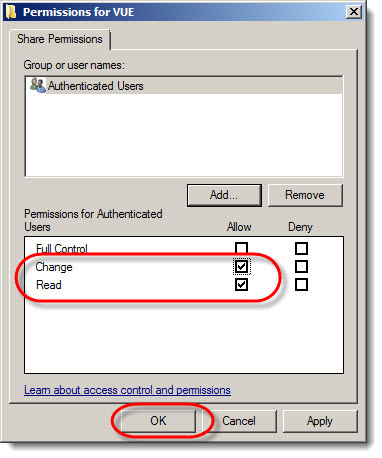
- Select OK to close the Advanced Sharing dialog box.


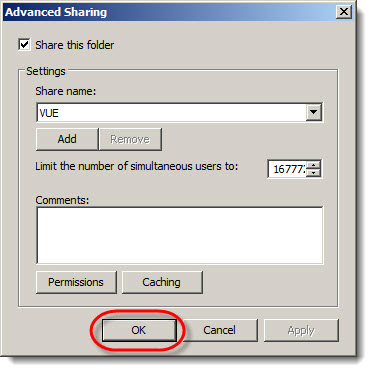
Configure Security settings
- Select the Security tab in the Pearson VUE Properties dialog box and select the Edit button.


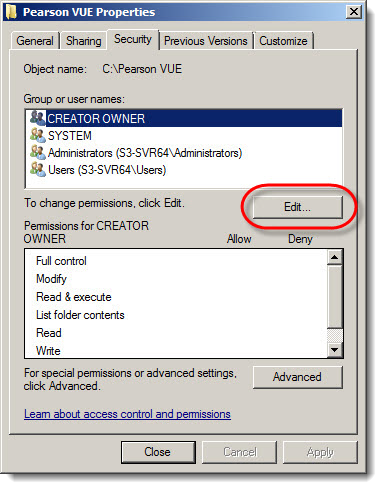
- Select Add in the Permissions for Pearson VUE dialog box.


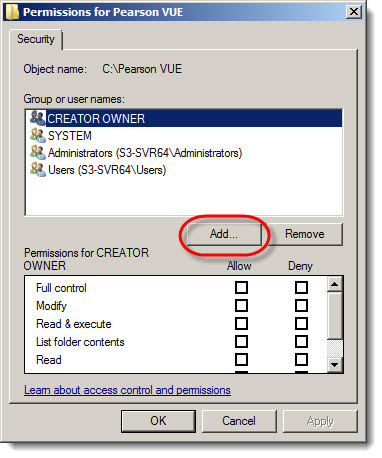
- Select Locations in the Select Users or Groups dialog box.


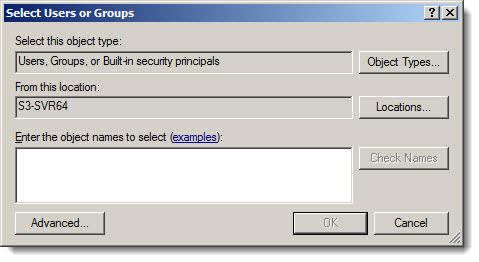
- Ensure the Server is selected and select OK in the Locations dialog box.


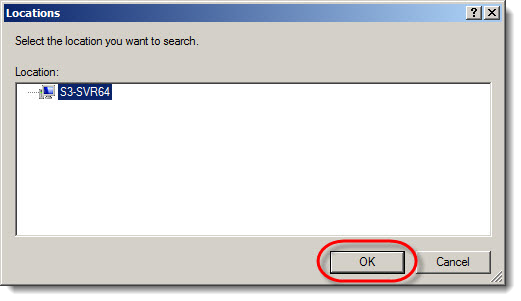
- Select Advanced in the Select Users or Groups dialog box.


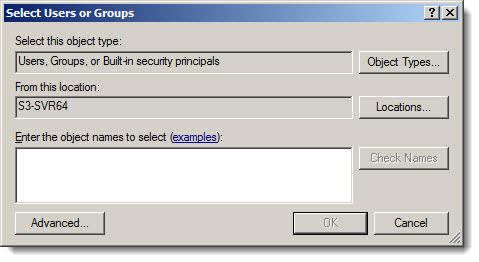
- Select Find Now. Locate and select Authenticated Users in the list and select OK in the Select Users or Groups dialog box.


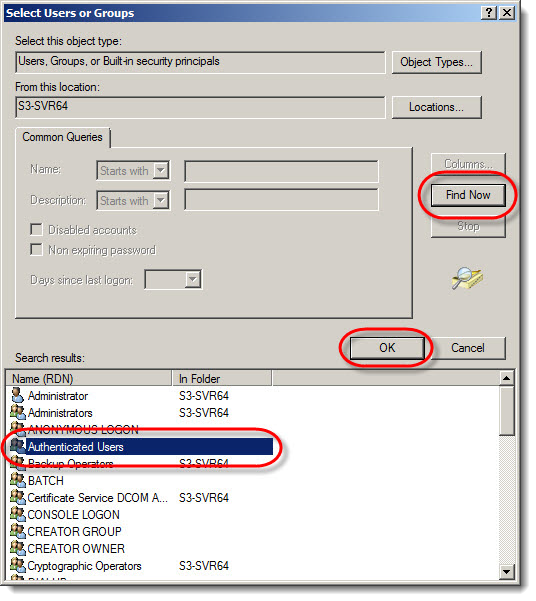
- Select OK to close the Select Users or Groups dialog box.


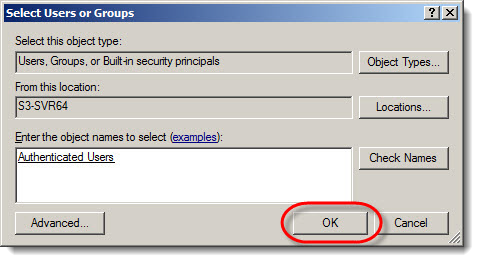
- Select Authenticated Users in the Group or user names list. Ensure the Allow Read & execute, List folder contents, Read, and Write check boxes are selected and select OK.


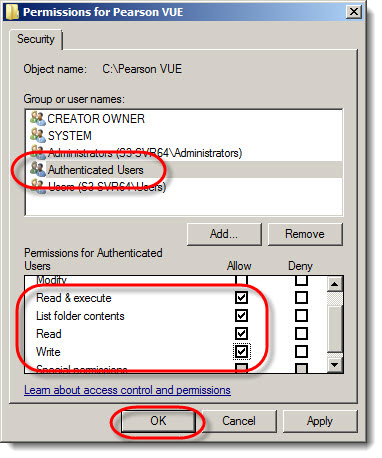
- Select Close in the Pearson VUE Properties dialog box.


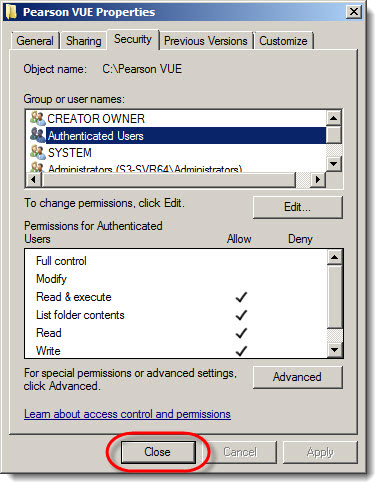
Finish the Server role installation
- Select Next in the Wait for Folder Properties dialog box.



- After the files are installed, the Complete dialog box appears. Choose the Yes, I want to restart my computer now option and select Finish.


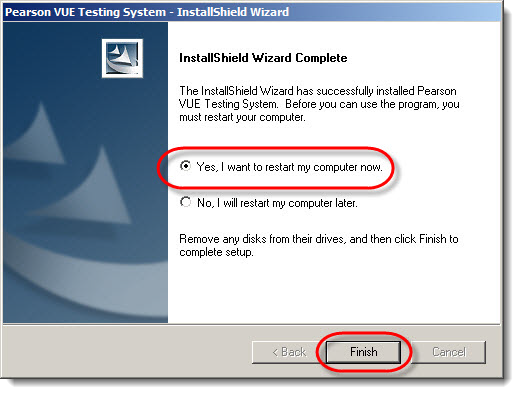
|
What is next? |
Pearson VUE Proprietary and Confidential
 A share name MUST be no more than
A share name MUST be no more than