Connecting the photograph device at PVTC Selects
During the installation process, the signature, palm vein, and photograph devices are setup to automatically connect in the virtual environment. However, when the photograph device is not working properly, the device may have lost connection. Before calling VSS, you can check the device connection in the virtual environment window to troubleshoot the problem.
|
|
When the palm vein device is not working correctly, contact VSS immediately. For more information, see Palm vein device failures. |
To check the connection for the camera device, right-click the camera icon at the bottom-right corner of the virtual environment window and ensure the Logitech webcam is checked.
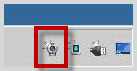
If it is checked and the camera is still not working, contact VSS. If it is not checked, click the name of the Logitech webcam to check it. To ensure this action re-establishes the connection, test the camera by using the Test Admissions Equipment application. For more information, see Testing the admissions data equipment. Contact VSS if the camera is still not working.
Copyright © 2025 Pearson Education, Inc. or its affiliate(s). All rights reserved. Pearson VUE Confidential. pvuecopyright@pearson.com