Managing scheduled breaks
This section describes the standard method of handling scheduled breaks, but several exam sponsors have their own methods. Always refer to the exam sponsor's client reference for specific methods.
|
|
If your test center delivers exams on the Administrator application, scheduled breaks function differently from what is explained in this section. Scheduled breaks in Administrator are built halfway into the exam. The candidate is notified when the first section is about to end and a scheduled break is about to begin. For more information about the Administrator application, see appendix B. |
When it is time for a scheduled break in Delivery Manager, a message automatically appears on the candidate's screen. This will look similar to the following image. The message tells the candidate the duration of the break, whether the break is optional or mandatory, and whether the break time counts against the candidate's exam time. If this type of message box does not appear automatically, contact VSS.
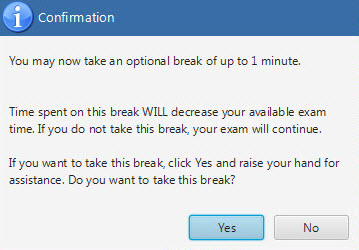
When a scheduled break is optional, the candidate clicks Yes to take the break or No to continue the exam. If the break is mandatory, the candidate must click OK to take the break.
If the candidate clicks OK or Yes, the Active Break window appears. The candidate must raise a hand for assistance and leave the testing room. The proctor resumes the exam when the candidate returns. Depending on exam policy, the exam clock may or may not stop during the break, and the candidate may or may not be required to use the specified amount of break time.
Using scheduled break mode
Follow these steps to manage a scheduled break:
-
When the candidate raises a hand and indicates that he or she is taking a scheduled break, check the screen for the Active Break window.
Make sure that the Active Break window is on the screen before you escort the candidate out of the testing room. If it is not, tell the candidate to click Yes or OK to close the message (explained earlier in this section) and open the Active Break window.
For more information, see About the Active Break window.
-
When the candidate leaves the testing room for the break, verify the candidate's identity according to exam sponsor's policy and sign out the candidate.
For more information, see Performing entry and exit monitoring.
The candidate must leave the testing room for the break.
-
When the candidate returns from the break, ask the candidate to store any belongings he or she may have taken out during the break.
|
|
If the candidate does not return within the allotted break time, generally the exam time will begin and that time will automatically be subtracted from the remaining exam time. |
-
Verify the candidate's identity according to exam sponsor's policy, and then escort the candidate back to the workstation.
For more information, see Performing entry and exit monitoring.
-
Click Resume in the Active Break window.
The Delivery Manager - Login window appears.
-
Type your username and password, and click Login.
The candidate continues the exam from where he or she left off. Any necessary time adjustments are made automatically. Do not manually adjust the amount of time the candidate has left for the exam.
Do not create cases for scheduled breaks unless something unusual or suspicious occurred.
Copyright © 2025 Pearson Education, Inc. or its affiliate(s). All rights reserved. Pearson VUE Confidential. pvuecopyright@pearson.com