Capturing and verifying signatures
If you see the "Capture signature and verify that signatures match" step in Admissions Manager, the exam sponsor requires you to obtain the candidate's digital signature. If the signature device is not working properly, follow the backup signature process. For more information, see Backup signature process.
|
|
If the exam sponsor does not require you to capture a digital signature, you need to check the candidate's signature on the rules agreement against the signature on the ID(s) to ensure they match. You may then return the ID(s) to the candidate. |
If you have questions about a candidate's signature and are not sure what to do, see the exam sponsor's client reference for guidelines. Create a case for any problems related to the candidate's signature.
|
|
A candidate may already have an existing signature in the database that was taken during a previous admission. If so, it appears in the Admissions Manager window. Though a signature already exists, you must capture a new signature, as outlined in this section. The new signature replaces the existing one in the database. |
Follow these steps to capture a candidate's digital signature:
-
When the IntegriSign Signature Capture Pad window appears, ask the candidate to sign the signature pad with the attached stylus (pen).
Do not allow anyone to write on the pad with any other type of pen. As the candidate writes on the pad, the candidate's signature appears in the IntegriSign Signature Capture Pad window.
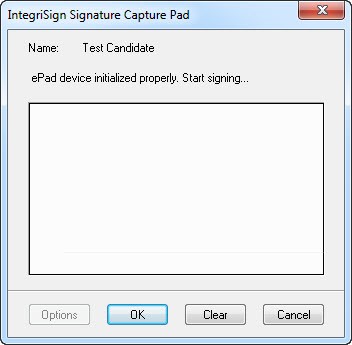
|
|
The IntegriSign Signature Capture Pad window automatically appears after you click Next in the previous admission step. If not, click Capture. |
-
Click OK after the candidate has signed his or her name.
This is the signature stored in the database with the candidate's record, so be sure the signature gets captured clearly. If it was not, click Clear and recapture the signature.
Note the following tips for capturing signatures:
-
Let candidates know that their signature may not appear on the signature pad as they sign (if this is the case at your test center). Some candidates expect to see their signature on the pad and start pressing too hard as they write.
-
The signature may not register if the candidate's writing is too big or small. Ask candidates to write in the size they normally would.
-
The signature pad responds to any pressure within the small, black window that surrounds the signature line. Some candidates allow their hand or little finger to touch the window as they sign, particularly left-handed people, and this can cause unreadable signatures.
-
If the candidate touches the signature pad with his or her hand or the stylus before actually signing, the signature pad registers this, which may result in an unreadable signature.
-
An error message may appear if the signature is not captured correctly. If this message appears, click OK, and then recapture the signature.
-
If the error message continues to appear or if you cannot obtain a clear signature, you may need to use the backup signature process. Click OK in the message, and then click Cancel in the IntegriSign Signature Capture Pad window. See Backup signature process.
-
Compare the candidate's signature to the signature on the candidate's IDs.
The captured signature must match the signature on the candidate's IDs. See the exam sponsor's client reference for details on what to do if the signatures do not match. If the client reference does not provide further instructions, click Cancel to end the admission process, do not seat the candidate for the exam, and create a case.
|
|
A candidate may already have an existing signature in the database that was taken during a previous admission. If so, it appears in Admissions Manager along with the new signature you captured. Ensure the existing signature matches the new signature and the signature on the candidate's ID(s). If the previous signature does not match the new signature and the signature on the ID, create a case immediately, selecting these options: Admissions/Check-in Signature admissions data does not match previous attempt |
-
If the signatures match, return the IDs to the candidate.
Tell the candidate to keep the primary ID with him or her during the exam because it is required when signing in to the testing room, such as after a break.
-
Click Next to continue the admission process.
Copyright © 2025 Pearson Education, Inc. or its affiliate(s). All rights reserved. Pearson VUE Confidential. pvuecopyright@pearson.com