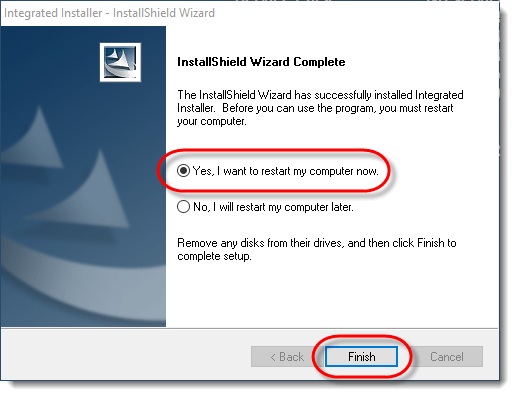Start manual update - stand-alone scenario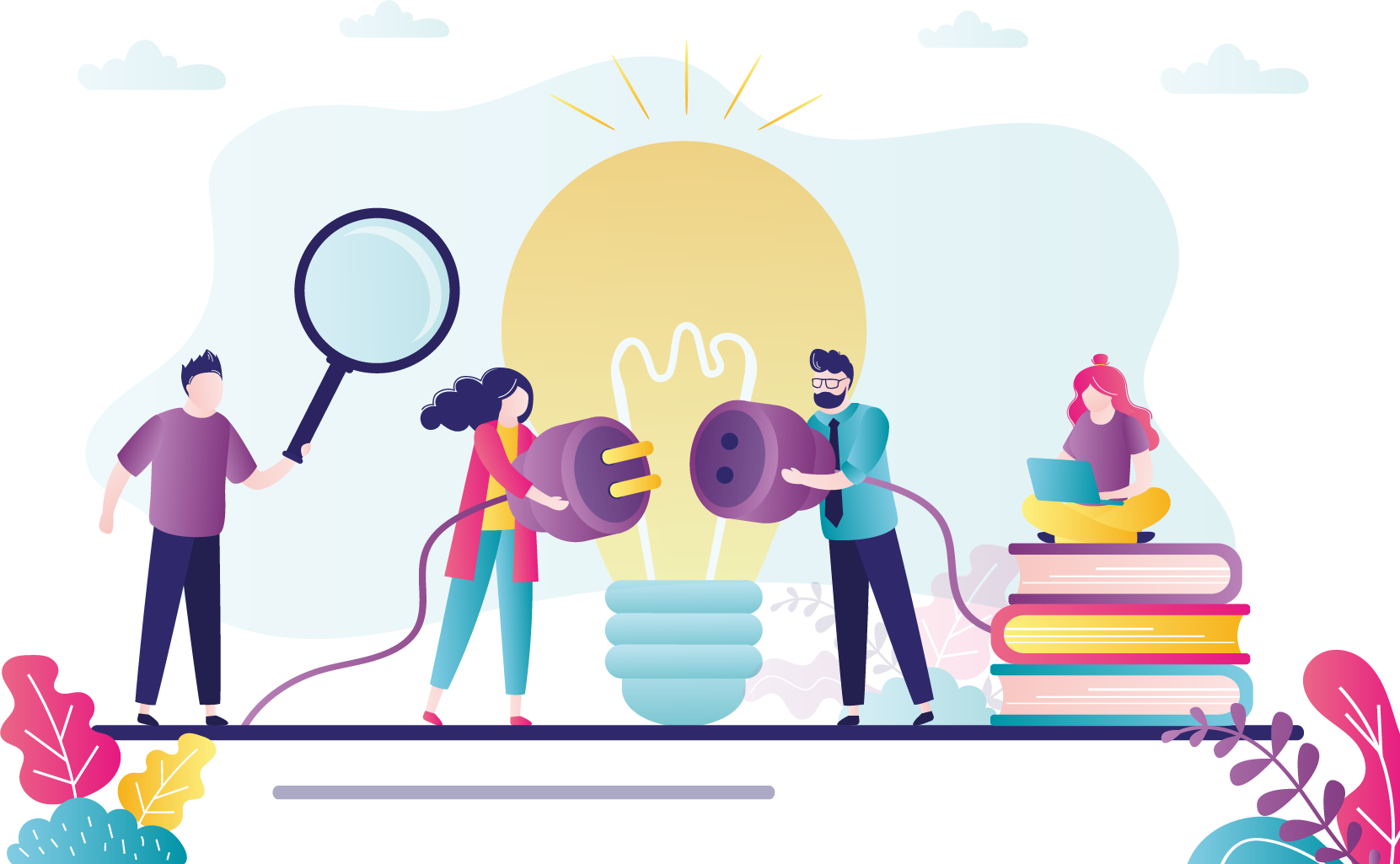
|
There are different types of software release packages for different types of sites. Check with your local Pearson VUE Support Services (VSS) representative to find out which release package version you should install. Make sure you install the version your local Pearson VUE Support Services representative recommends. |
|
You must run a manual update to install the latest software changes! You cannot start a manual update until all RMA cycles are complete! Make sure the last RMA cycle is complete before starting a manual update. |
- On the administration workstation, select the Windows Start button and select the All Apps | VUE Applications | Start Manual Update menu.
- Select Yes in the User Account Control dialog box.


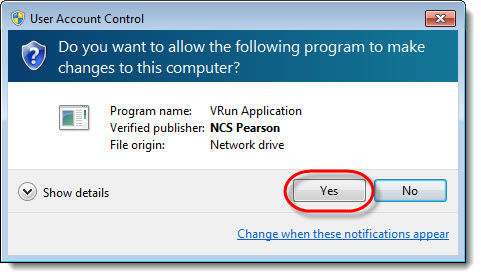
- Enter your User Name and Password in the Login dialog box and select OK.


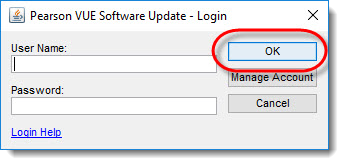
- If you do not have the May use Updater application permission, a Login Error message is displayed. Select OK and then contact your local VSS representative to grant you that permission.


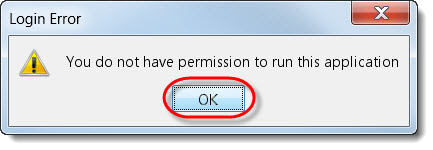
- Select the version you wish to install and select Install.


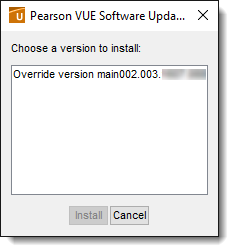
- Select Yes in the Install dialog box.


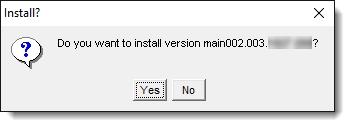
- Select OK to shut down all VUE Testing System applications before updating the software.


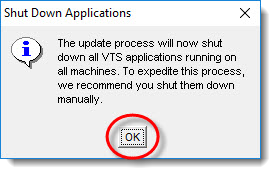
The VUE Software Update dialog box appears and displays the progress of the update. 

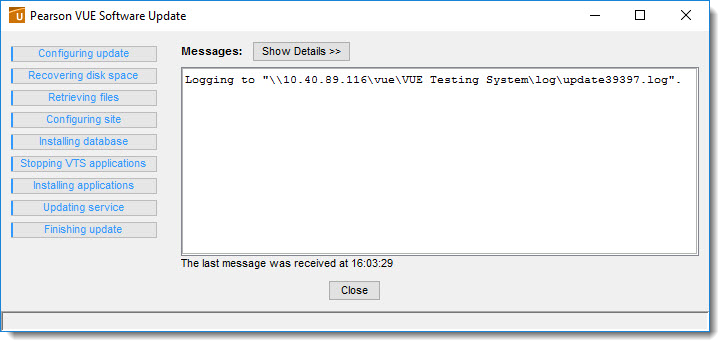
- When the update completes, select OK to close the Update successful dialog box.


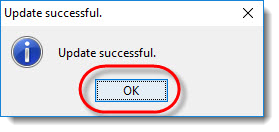
- Select Close to close the Pearson VUE Software Update dialog box.
- To complete the update on the administration workstation (both workgroup and server scenarios), select the Windows Start button and select the All Apps | VUE Applications | Registration Manager menu.
- After updating the VTS software, all workstations (administration, proctor, and exam delivery) must run the installer. Select OK in the VTS Update Required dialog box. The installer completes the VTS installation.


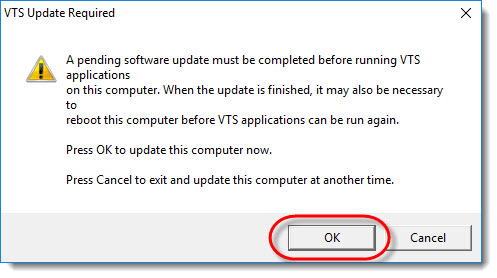
|
If a reboot is required, the workstation reboot behavior only occurs the first time you launch the VTS application after a VTS update has been installed on the server. |
- .NET 4.0 is required to operate the VTS applications on the administration workstation. If .NET 4.0 is not installed on the workstation, the following message is displayed. Select Install to complete the VTS installation.


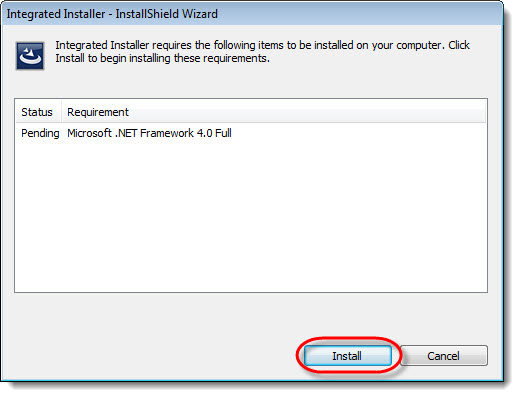
|
This message will only be displayed if .NET 4.0 is not already installed on the workstation and only the first time any of the VTS applications are launched on the administration workstation. |
|
It will take longer than usual to reboot the administration workstation after installing .NET 4.0. A blue screen will appear for a few minutes and then you will see some installation messages before finally landing on the workstation desktop. |
|
What is next? |
If you are setting up a proctor workstation, proceed to the Install the proctor workstation software topic. Otherwise proceed to the Install the exam delivery workstation software topic. |
Pearson VUE Proprietary and Confidential