Install VTS on the exam delivery workstation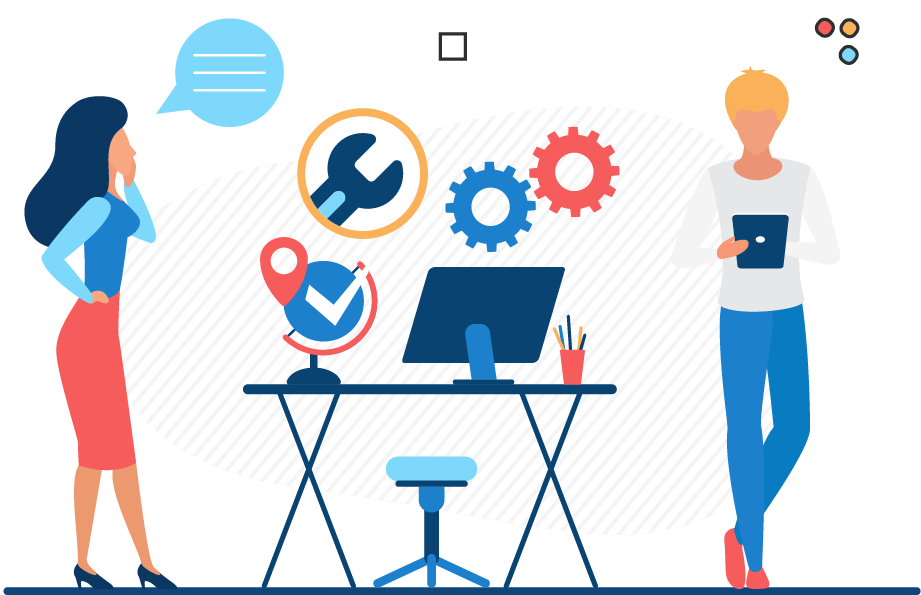
|
Only perform these steps on the exam delivery workstation! DO NOT install the Delivery role on the file server, administration or proctor workstations! |
Use the procedure in this topic to install software on each workstation that will be used to deliver Pearson VUE exams. This software is named Delivery Manager, and it is used to present exams to candidates. Administrators also use the application to select exams for delivery and to manage exam breaks and testing time.
Each exam delivery workstation must have access to the directory structure in which you just installed the testing system program files on your file server or administration workstation. In the following procedure, you navigate to the Uniform Naming Convention (UNC) path and then install Delivery Manager.
To make the installation of the testing software easier and faster:
- Disable Simple file sharing on each workstation
- Disable the Real Time or On-Access scan of the anti-virus (during the install only)
- Disable the Windows Firewall in services
- Make sure you are using only supported OS versions
|
You must perform the following procedure on each exam delivery workstation at your site. |
Follow these steps:
- On an exam delivery workstation, open Windows Explorer, and type in the UNC (Universal Naming Convention) path to the location of the VUE share you set up at the beginning of the install Process. Example: \\Servername\sharename(Nomally VUE).
|
If you are unable to access the VUE share on the network by typing in the correct UNC path, you may need to contact your local network or system administrator to check the security permissions settings. You may also contact your local Pearson VUE support specialist for assistance. |
- Open the VUE Testing System directory and find the \app\setup sub-directory. Double-click the Setup.exe file in that folder.
- Select Yes in the User Account Control dialog box.


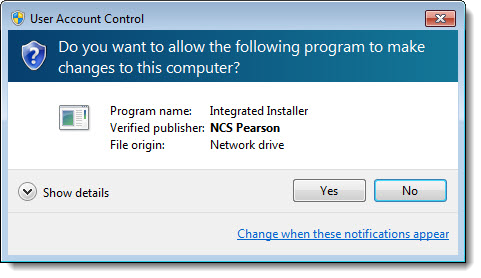
- .NET 4.0 is required to operate the VTS applications on the exam Delivery workstation. If .NET 4.0 is not installed on the workstation, the following message is displayed. Select Install to complete the .NET 4.0 installation.


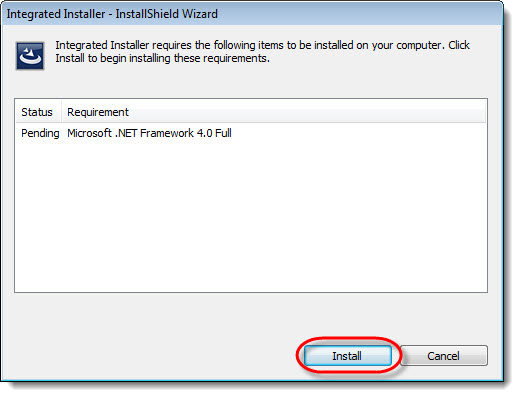
|
This message will only be displayed if .NET 4.0 is not already installed on the workstation and only the first time any of the VTS applications are launched on the exam delivery workstation after upgrading. |
- Files are extracted, and then a Welcome dialog box appears. Select Next.


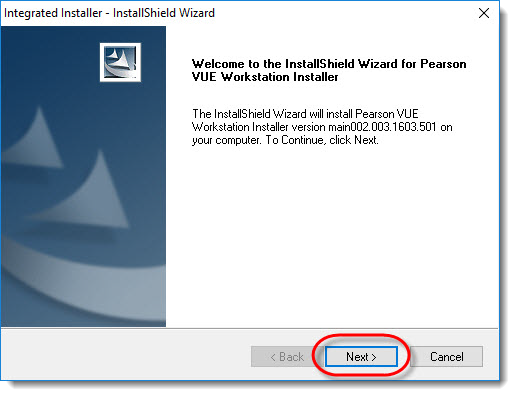
- The Choose VUERoot Location dialog box appears. Make sure the VUERoot Folder is the correct directory as noted above. If it is not correct, select the Browse button and locate the directory. Select Next.


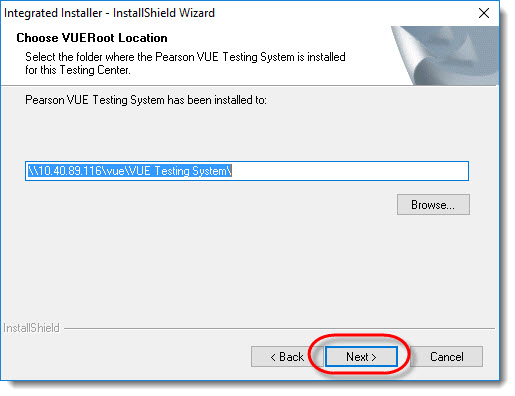
The VUERoot Folder defaults to the VUE Testing System directory (the %VUERoot% directory) using the path you created. Do not change this default.
- Select the Test Delivery Workstation check box in the Select Roles dialog box. Make sure the Administrator Role is not selected. Select Next.


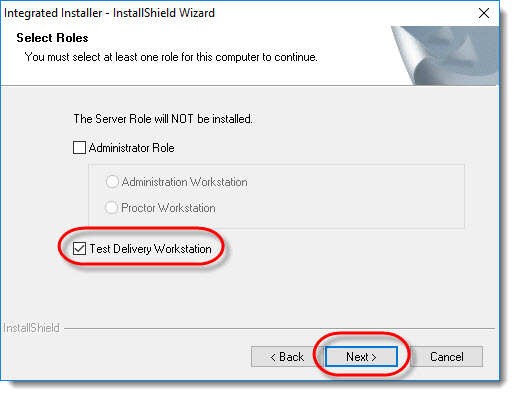
- Select Next in the Choose Local Installation Location dialog box.


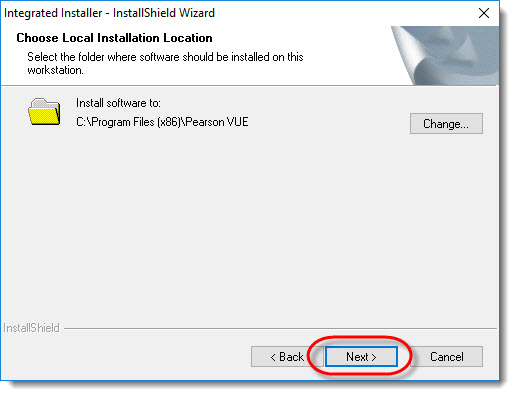
- Select Next in the Start Installing Files dialog box.


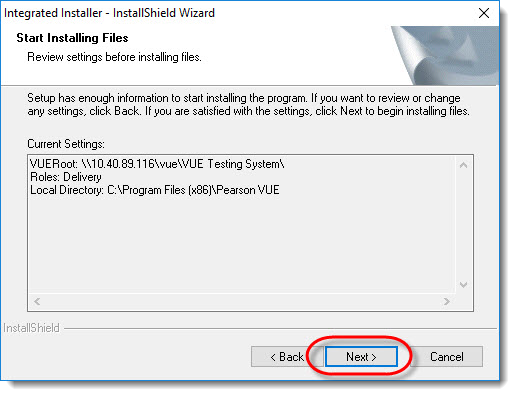
- Select Yes, I want to restart my computer now and select Finish.


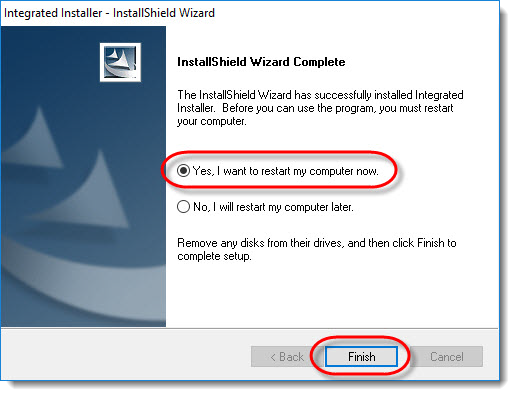
|
It will take longer than usual to reboot the exam delivery workstation after installing .NET 4.0. A blue screen appears for a few minutes and then you will see some C++ messages before finally landing on the workstation desktop. |
|
YOU MUST WAIT at least 10 minutes after rebooting the workstation for some background installation services to complete before launching Delivery Manager. This is only required after the first time .NET 4.0 is installed. |
- Repeat this process on every exam delivery workstation in your site.
|
What is next? |
Pearson VUE Proprietary and Confidential