Mobile classroom test system installation and setup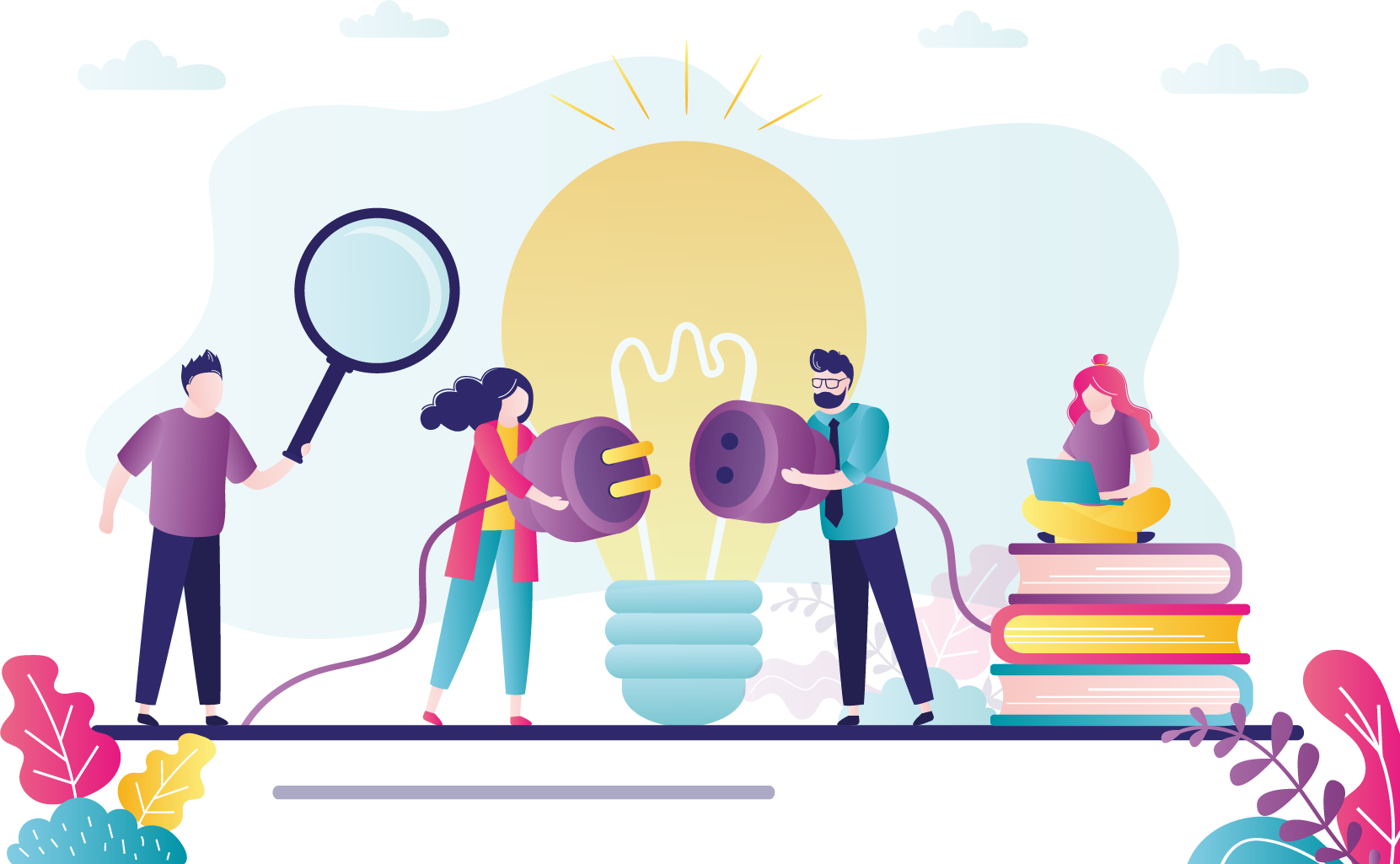
The necessary Pearson VUE Testing System applications must be installed at the mobile or classroom site using the standard setup and installation procedures described in the Pearson VUE Testing Center Agreement and this guide.
Listed below are some important points about installing and setting up the testing system in a mobile or classroom environment. If you need help, please contact Pearson VUE Support Services.
|
Installation scenarios—When installing at a mobile site, you can use either a workgroup scenario configuration (testing system files are stored on the administration workstation) or server scenario configuration (testing system files are stored on a separate file server). Workstations must meet the requirements listed in the System requirements section. |
|
Exam delivery workstations—All exam delivery workstations must be on the same network as the Pearson VUE administration workstation/server and must meet the requirements listed in the System requirements section. Before delivering exams, make sure that the date and time are set correctly on each workstation. |
|
Installation and testing—Follow the procedures in Before the server scenario installation, Before the workgroup scenario installation, Before the stand-alone scenario installation , Before the exam delivery workstation installation sections and Install the software sections of this guide to install the necessary testing system software. |
|
|
Administration workstation—If your administration workstation is not located in an area that is convenient for checking in candidates, or if you prefer to keep the workstation in a more secure environment, you can install Admissions Manager and Registration Manager on a Proctor workstation and use that workstation for scheduling appointments and admitting candidates. If you are providing services at a large event, such as a conference, you may want to install Admissions Manager and Registration Manager on several workstations so multiple administrators can schedule and admit candidates. Refer to Install the proctor workstation software topic for details. |
|
Site Manager information—At a mobile site, you must go into Connect User Management and create the necessary usernames and passwords and specify contact information in the Settings category on the Contacts page. Make sure you create individual accounts for each user; sharing usernames and passwords is not permitted. Refer to Chapter 4 in the Pearson VUE Authorized Test Center Policies and Procedures guide for details. |
|
Workstations—In Site Manager, each exam delivery workstation must be set up. |
You must add workstations for the classroom workstations. If your site allows public registration, create rules to make the additional workstations unavailable at all other times except when the testing will occur. Then schedule appointments immediately so that public candidates registering through the Candidate website or Call Center do not consume the appointments. If you do not offer classroom testing on a regular basis, you can delete the classroom workstations when they are no longer needed. If your site offers classroom testing on a regular basis, you can leave the workstations in place but just set up the rules to make them available only when necessary. For example, if classroom testing occurs every Friday, create workstations for the classroom workstations, set up rules to make them always unavailable and then adjust the rules when you want to make the workstations available for scheduling appointments. |
|
What is next? |
Pearson VUE Proprietary and Confidential