Manually checking ID in Entry Monitoring
When the following screen appears in Entry Monitoring, you must verify the candidate's identity and the exam information shown on the screen.
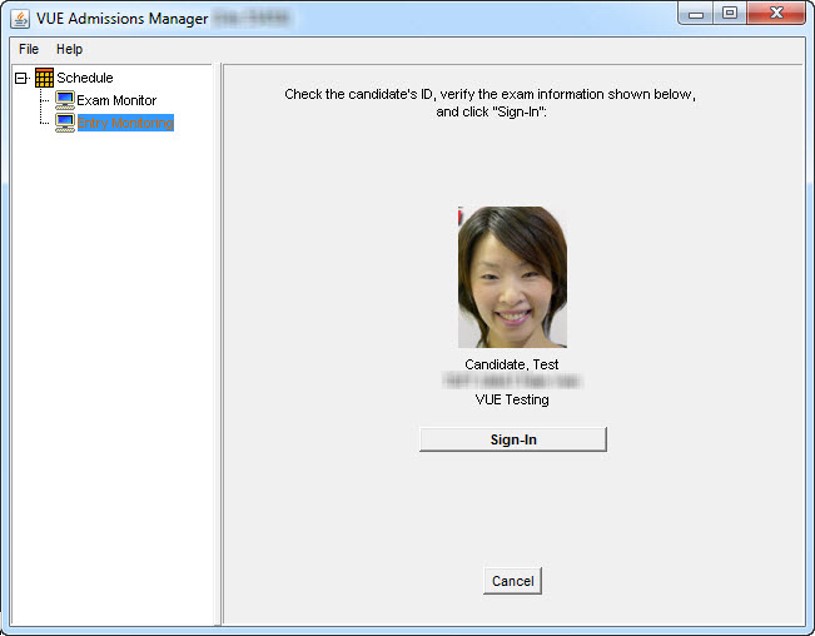
Follow these steps to verify the candidate's identity and exam information:
-
Ask the candidate for his or her primary ID.
-
Verify that the photo on the ID matches the candidate and the photo on the screen.
If they match, proceed to step 3. If they do not match, contact the support line or VSS immediately. Also create a case if the photo on the ID does not match the candidate.
A photo may not appear on the screen for one of the following reasons. Otherwise, if the exam sponsor requires a photo and a photo does not appear, do not sign the candidate in. Contact VSS for assistance.
-
The exam sponsor does not require photo capture during the admission process. Check the exam sponsor's client reference to see if photo capture is required.
-
The photo requirement has been waived.
-
The backup photo method was used during admission.
|
|
If the candidate does not have a photo, always try to find out why. For example, if you did not admit the candidate, check with the test administrator who admitted the candidate. This is a good opportunity to catch errors that may have occurred with the photo during admissions. |
-
Compare the name on the ID with the name on the screen to confirm that they match, and confirm that the exam listed is the one the candidate is currently taking.
-
Click Sign-In or Sign-Out if the candidate's information is correct, or click Cancel if the information is incorrect.
After you click Sign-In or Sign-Out, the candidate list appears, and the candidate's status in the Status column is updated appropriately.
If you click Cancel, a message appears warning you that the candidate has not been signed in or out. After you close the message, the candidate list appears. Verify that the correct candidate is selected and that the candidate was admitted correctly. If the candidate was admitted incorrectly or there is a different problem, call the support line immediately and contact VSS.
Copyright © 2025 Pearson Education, Inc. or its affiliate(s). All rights reserved. Pearson VUE Confidential. pvuecopyright@pearson.com