About the Entry Monitoring pane
Some test centers, such as PVTC Selects, are required to perform entry and exit monitoring through the Entry Monitoring pane in Admissions Manager. This section provides more information about the pane.
|
|
Your test center will not see the Entry Monitoring pane in Admissions Manager if it is not required. |
When you click the Entry Monitoring icon in the left pane, the Entry Monitoring pane opens and shows a list of candidates who have recently completed the admissions process or whose results have not yet been uploaded by RMA. The following image is an example of the candidate list in Entry Monitoring.
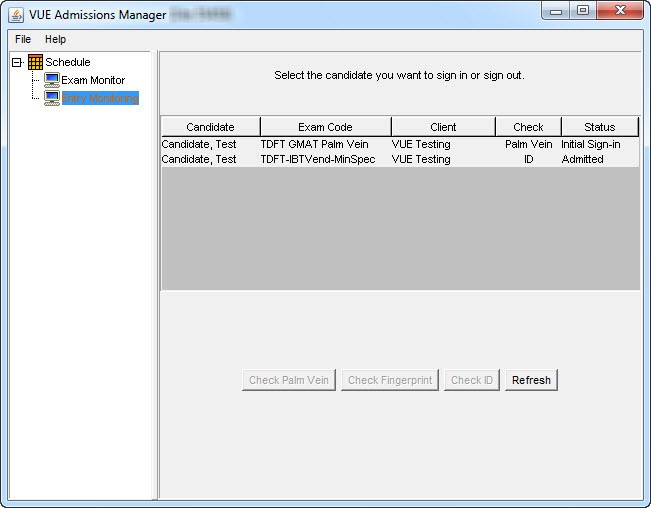
The candidate list has columns with the following details about each candidate:
|
Column |
Description |
|
Candidate |
Displays the candidate's name. The candidate list is in alphabetical order according to each candidate's last name. When an exam is started or resumed, the candidate's name is removed from the candidate list when the screen refreshes. This is because the exam is in progress and the candidate cannot be signed in or out. The candidate's name returns to the list if the exam ends, if you or another test administrator stop the exam, or if the exam is put into break mode. After an exam ends, a candidate's name stays on the list until RMA runs and transfers the candidate's results to Pearson VUE. |
|
Exam Code |
The identification code or number assigned to the exam. The exam code and client name is helpful when candidates take multiple exams on the same day. Because a candidate goes through the admission process for each exam, the candidate's name may be listed more than once. Check the exam code to verify that the candidate is being signed in or out for the correct exam. |
|
Client |
The name of the exam sponsor offering the exam. |
|
Check |
Indicates which type of verification the exam sponsor requires, which are either the candidate's palm vein or ID. |
|
Status |
See the next table for details. |
The Status column indicates the current status of a candidate's exam. The following table provides information on different exam statuses:
|
Status |
Meaning |
Possible actions to take |
|
Admitted |
The candidate has been through the admission process at the front desk, and the Admit button has been clicked. |
When you are ready to seat the candidate for an exam, use Entry Monitoring to sign the candidate in. The status then changes to Initial Sign-In. |
|
Initial Sign-In |
The candidate has been signed in through Entry Monitoring for the first time but has not yet started the exam. |
After you seat the candidate, start the exam using Delivery Manager. The candidate's name will be removed from the Entry Monitoring pane until the exam is stopped, put into break mode, or comes to an end. |
|
Stopped |
The test administrator used the override functions to manually stop the exam or put the exam in unscheduled break mode. |
The candidate's name reappears in the Entry Monitoring pane automatically. After you escort the candidate out of the testing room, sign out the candidate. The status then changes to Signed-Out. |
|
Signed-In |
The candidate has been signed in through Entry Monitoring, although not for the first time. (See Initial Sign-In.) |
After you escort the candidate back to the workstation, resume the exam using Delivery Manager. The candidate's name will be removed from the Entry Monitoring pane until the exam is stopped, put into break mode, or comes to an end. |
|
Signed-Out |
The candidate has been signed out through Entry Monitoring, but the exam has not ended. |
When ready to re-seat the candidate, use Entry Monitoring to sign the candidate in. The status then changes to Signed-In. |
|
Delivered |
The candidate's exam has ended. |
After you escort the candidate out of the testing room, sign the candidate out using Entry Monitoring. The status remains Delivered, and the candidate's name remains in the candidate list until the next time RMA runs. |
The following buttons are located beneath the candidate list:
|
Button |
Description |
|
Check Palm Vein |
Allows you to capture a candidate's palm vein pattern. This button is active only if the exam sponsor for the selected candidate requires palm vein verification. |
|
Check ID |
Allows you to manually check a candidate's ID. Even if the exam sponsor requires palm vein verification, this button is always active because you may need to manually check the candidate's ID as a backup method if the palm vein device is not working or the candidate's palm vein pattern could not be captured or verified. |
|
Refresh |
Allows you to update the candidate list immediately. The list automatically updates whenever you move to a different pane and then return to the Entry Monitoring pane, such as when you switch to and from the Schedule pane. Otherwise, click Refresh at any time to update the list. |
Copyright © 2025 Pearson Education, Inc. or its affiliate(s). All rights reserved. Pearson VUE Confidential. pvuecopyright@pearson.com