Scheduling a software update
You can reschedule a software update to a preferred date that is more convenient for your test center. For example, you might choose a date with no candidates testing the next morning instead of Pearson VUE's default installation date. You can change your preferred date at any time as long as the new date meets the following requirements:
-
The preferred date is in the future.
-
The preferred date is on or before Pearson VUE's default installation date.
|
|
You must have the May use Updater role assigned to your account to schedule a software update. For more information, see Using User Management. If you do not have this role, contact the test administrator at your site with the role in order to schedule the software update. |
Use the following process to schedule your test center's preferred software installation date:
-
Click Start on the Windows taskbar of the administration workstation, point to All Programs, VUE Applications, VUE Support Tools, and click Start Manual Update.
The Pearson VUE Software Update - Login window appears.
-
Enter your username and password for the VUE application, and click OK.
The Pearson VUE Software Update window appears.
-
Select the software version that Pearson VUE identified in the update notice, and click Schedule.
The Schedule installation date window appears. It lists Pearson VUE's default software installation date as shown in the following image. If your site has already selected a preferred installation date, this date will also appear in the preferred date field.
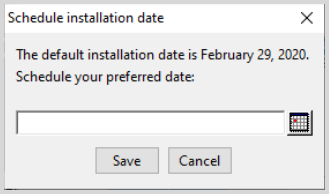
-
Type or select your preferred software installation date, and click Save.
|
|
Pearson VUE highly recommends that you update to the latest version of software as soon as it is made available. Updating to the latest version ensures your test center has all of the enhancements which allow the Pearson VUE Testing System to run at its best. |
Copyright © 2025 Pearson Education, Inc. or its affiliate(s). All rights reserved. Pearson VUE Confidential. pvuecopyright@pearson.com