Create a candidate account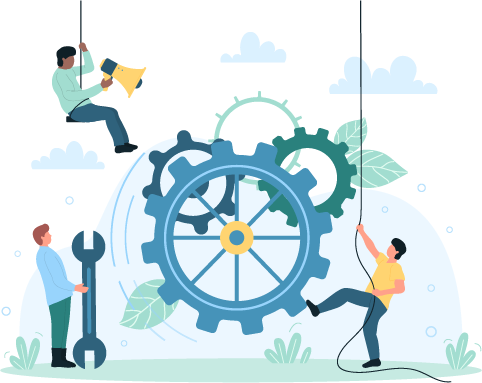
In this procedure, you will create an account for yourself in Registration Manager just as you would when scheduling a candidate for an exam appointment. Please create an account using your own name and address information. You can then use the same account later when registering for the administrator exam or when running other test exams. Do not create a generic or “dummy” account such as “VUE Admin” or “Mickey Mouse”.
Follow these steps to create your candidate account:
- On the administration workstation, select the Windows Start button and select the All Apps | VUE Applications | Registration Manager menu.
- Select Yes in the User Account Control dialog box.


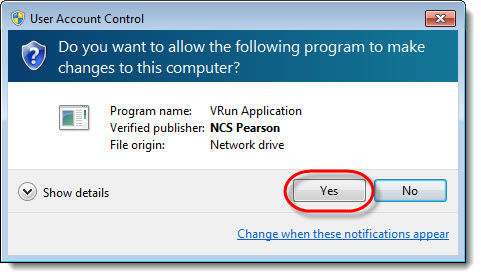
- In the Login dialog box, type your User Name and Password. Select OK.


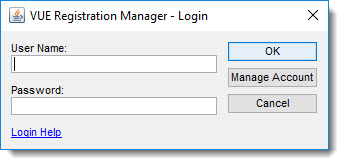
- In the Select Client field in the top left corner of the dialog box, choose VUE Testing from the drop-down list (if it is not already selected).
This field lists the exam sponsors for which you can schedule exam appointments. We have set up VUE Testing as an exam sponsor to make available some practice exams you can use for testing. 

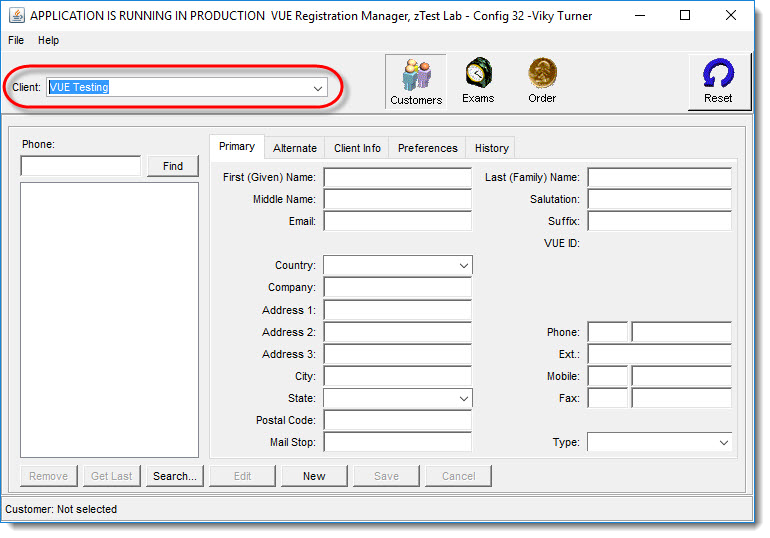
- Before creating a new candidate, always search the database to ensure that a record for that candidate does not already exist. To do this, type your phone number in the Phone field and select the Find button. If a record is not found, select the Search button at the bottom of the dialog box and enter your name and other information to search further.
Although you probably do not have a record in the database, try searching anyway to see how it works. Chapter 7 in the Pearson VUE Authorized Test Center Policies and Procedures guide contains detailed information on searching.
- If a record for you is not found, select the New button near the bottom of the dialog box.
- In the Are you sure? dialog box, you must confirm two separate pieces of information:
- You are verifying you truly want to create a new candidate.
- To add a new candidate into the Pearson VUE system, candidates must consent to providing their personal data. This dialog box only displays the first time a candidate is added to the system.


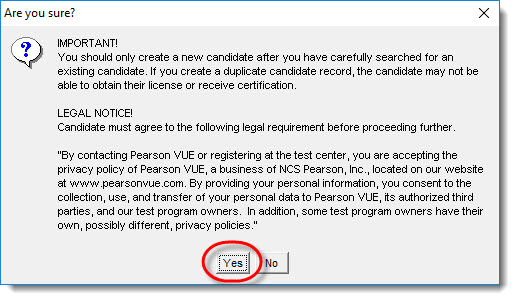
- Select Yes to consent to supplying personal information and to add the new candidate record to the Pearson VUE system.
|
If you select NO, you will not be able to create a new candidate record. |
- On the Primary tab, enter your information in the following fields: First Name, Last Name, Email, Country, Address 1, City, State (if applicable), Postal Code, and Phone Number.
Do Not use your work address and phone number. If you need to select a state or territory, first choose an option in the Country field. 
 Select country prior to selecting state.
Select country prior to selecting state.
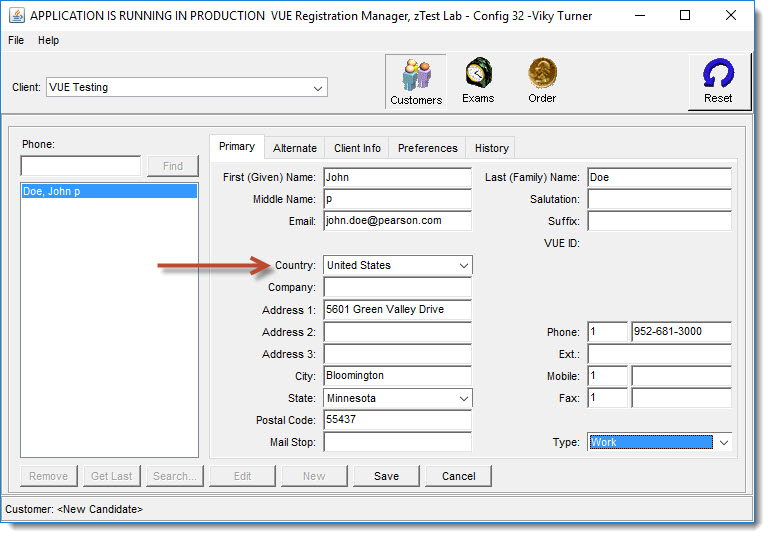
- Select the Client Info tab.
This tab contains information that must be entered to register for an exam with the selected exam sponsor. In this example, the only information you must supply is a candidate ID you generate, but often there are questions listed here that a sponsor requires the candidate to answer. Candidates always have a unique ID for each exam sponsor with which they test. Sometimes the exam sponsor provides the ID, and sometimes Pearson VUE generates it. 

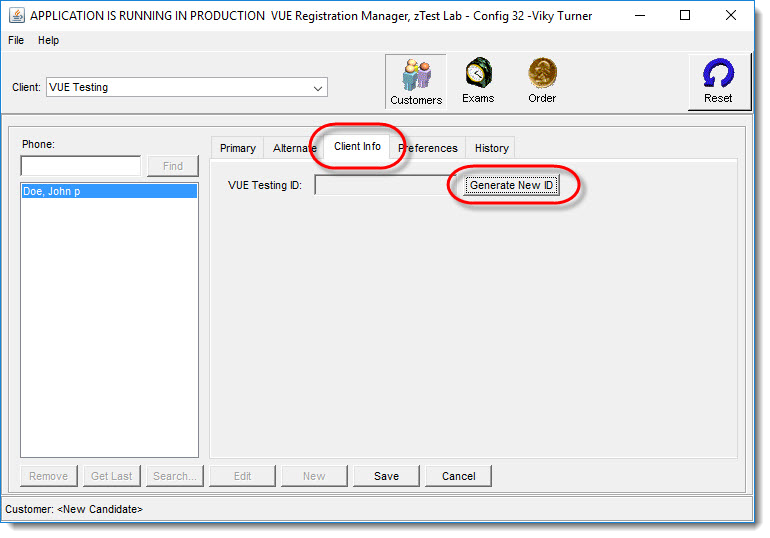
- Select the Generate New ID button. When asked to confirm this, select Yes.


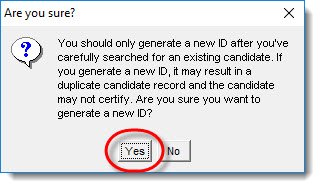
- Select the Save button at the bottom of the dialog box to save the name, address, and candidate ID information.
|
What is next? |
Pearson VUE Proprietary and Confidential